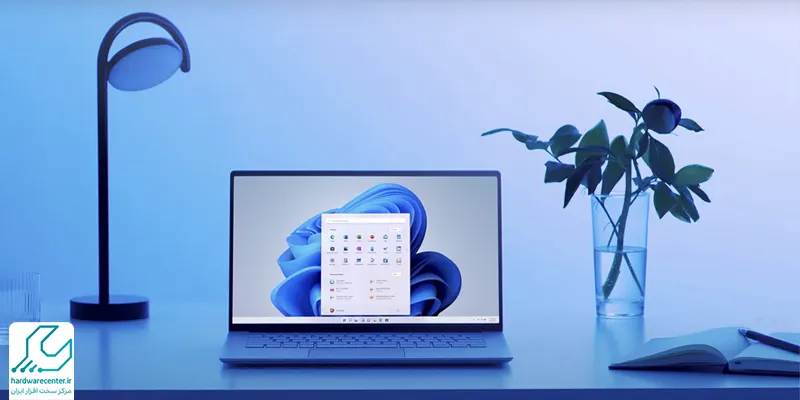فعال کردن گاد مود در ویندوز 11 این امکان را برای شما فراهم می کند که به کوچک ترین و مخفیانه ترین تنظیمات سیستم عامل دسترسی داشته باشید. در این حالت شما خدای ویندوز هستید و می توانید همه چیز، حتی ریزترین تنظیمات را کنترل کنید. عبارت God mode در ویندوز 10 نام مستعاری برای ویژگی Master Control Panel است. مایکروسافت این ویژگی را از سال 2007 در سیستم عامل ویندوز ویستا قرار داد.
درواقع گادمود، همان Control Panel است که در ویندوز 11، تمامی گزینه ها را تحت پوشش قرار داده است. در ادامه مراحل فعال کردن گاد مود در ویندوز 11 را به شما آموزش می دهیم. برای دریافت راهنمایی تخصصی تر و مشاوره رایگان هم می توانید با نمایندگی نوت بوک در مرکز سخت افزار ایران تماس بگیرید.

مزایای فعال کردن گاد مود در ویندوز 11
پیش از این که نحوه فعال سازی God mode در ویندوز را به شما آموزش دهیم، بهتر است در مورد مزایای این قابلیت اطلاعاتی داشته باشید. همانطور که می دانید برای دسترسی به برخی از تنظیمات خاص ویندوز باید مسیرهای مختلفی را طی کنید.
این فرایند خسته کننده و وقت گیر است و به همین دلیل نیاز به مسیرهای کوتاه تری دارید که گادمود آنها را فراهم می کند. با فعال کردن گاد مود در ویندوز 11، Drag&Drop یک میانبر پر کاربرد به شما ارائه می دهد تا فقط با یک کلیک، به تنظیمات مختلف دسترسی داشته باشید.
پیشنهاد سایت: روشن شدن لپ تاپ بدون فشردن کلید پاور
مراحل فعال کردن God mode در ویندوز 11
- برای فعال کردن گاد مود در ویندوز 11، باید با یک حساب administrator وارد سیستم شوید.
- سپس یک پوشه جدید روی دسکتاپ بسازید و روی آن راست کلیک کنید.
- از بین گزینه هایی که نمایش داده می شوند، Rename را انتخاب کرده و نام پوشه را به GodMode.{ED7BA470-8E54-465E-825C-99712043E01C} تغییر دهید.
- در ادامه کلید F5 را فشار داده و یا روی دسکتاپ راست کلیک کنید.
- در ادامه Refresh را انتخاب کنید تا سیستم رفرش شود.
- به این ترتیب می بینید که پوشه با نماد Control Panel جایگزین شده و نام آن God Mode است.
این آموزش را از قلم نیندازید: تنظیمات بایوس لپ تاپ
فعال سازی گاد مود ویندوز 11 با Shortcut
روش دیگری هم برای فعال کردن گاد مود در ویندوز 11 وجود دارد که نیاز به ایجاد یک Shortcut دارد.
- بدین منظور باید در فضای خالی دسکتاپ کلیک راست کرده و گزینه New و سپس Shortcut را بزنید.
- یک پنجره جدید باز می شود که باید در قسمت Type the location of the item آن عبارت explorer shell:::{ED7BA470-8E54-465E-825C-99712043E01C} را وارد کنید.
- سپس Next را بزنید و منتظر بمانید تا صفحه جدیدی باز شود.
- سپس نامی برای پوشه GodMode انتخاب کرده و گزینه Finish را بزنید.
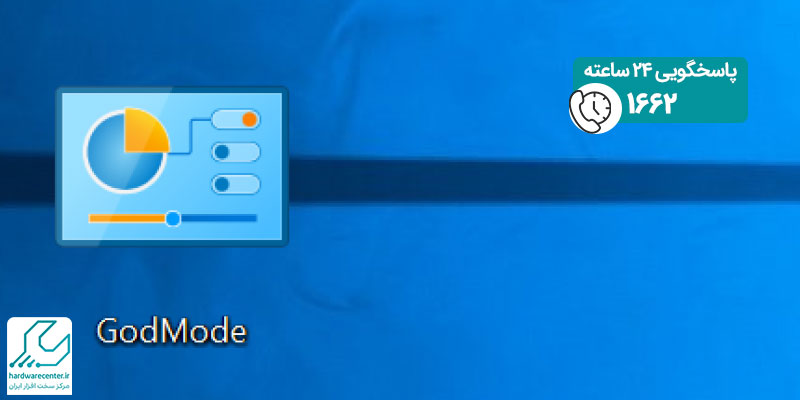
چطور از God Mode ویندوز 11 استفاده کنیم؟
پس از فعال کردن گاد مود در ویندوز 11، باید بتوانید از این قابلیت استفاده کنید.
- بدین منظور روی God Mode دبل کلیک کرده و منتظر باز شدن آن بمانید.
- بیش از 200 نوع تنظیمات در 33 دسته مختلف در این بخش وجود دارند که براساس حروف الفبا مرتب شده اند.
- شما می توانید روی تنظیمات مورد نظر خود کلیک کنید تا اعمال شود و از قابلیت های آن بهره مند شوید.
آشنایی با تنظیمات کاربردی ویندوز: تغییر فونت در ویندوز
غیر فعال کردن گاد مود در ویندوز ۱۱
به هر دلیلی ممکن است پس از فعال کردن گاد مود در ویندوز 11 ، قصد غیرفعال کردن آن را داشته باشید.
- برای این کار کافی است پوشه مربوط به GodMode را در دسکتاپ انتخاب کرده و روی آن راست کلیک کنید.
- سپس گزینه Delete را بزنید تا این حالت غیرفعال شود.
- البته برای این کار می توانید از ترکیب کلیدهای Shift و Delete هم استفاده کنید.
فیلم آموزش فعالسازی گاد مود در ویندوز
مراحل فعال کردن گاد مود در فیلم زیر توضیح داده شده است. می توانید به صورت مرحله به مرحله این آموزش را دنبال کنید.
مقالات مرتبط با ویندوز 11