تغییر فونت لپ تاپ یکی از روش های جذاب برای شخصی سازی کردن فضای سیستم عامل ویندوز است. روش های مختلفی برای تغییر فونت لپ تاپ در ویندوز وجود دارد. همچنین مراحل تغییر فونت در ویندوزهای مختلف متفاوت است. در این مقاله، به بررسی روش های تغییر فونت در ویندوزهای مختلف می پردازیم و این روش ها را به صورت تخصصی مورد بررسی قرار می دهیم.
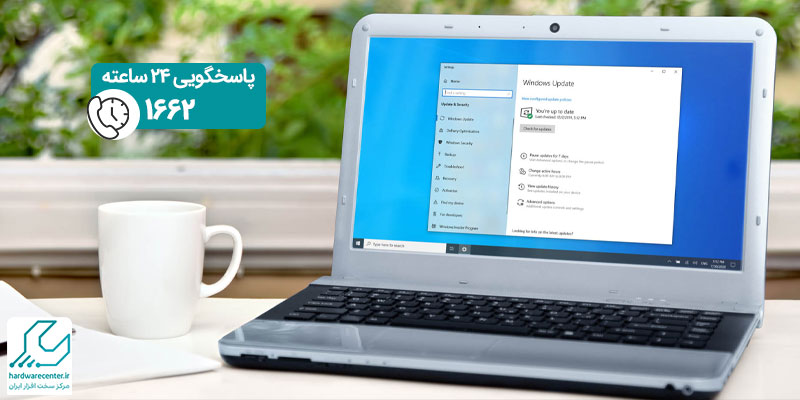
تعمیر لپ تاپ در کوتاه ترین زمان با خدمات پذیرش و تحویل در محل ، شماره تماس : 1662
راهکار عمومی تغییر فونت لپ تاپ
- انتخاب فونت مورد نظر: ابتدا قبل از هر چیز، فونتی که می خواهید استفاده کنید را انتخاب کنید. ممکن است این فونت یکی از فونت های پیش فرض ویندوز یا یک فونت خارجی که دانلود کرده اید باشد. در ادامه اگر از یک فونت خارجی استفاده میکنید، آن را دانلود و نصب کنید.
- ابتدا به وب سایتی که فونت مورد نظر را ارائه می دهد بروید.
- سپس فونت را دانلود کرده و فایل های فشرده را از حالت فشرده خارج کنید.
- در ادامه فایل فونت را با پسوند .ttf یا .otf برای استفاده در ویندوز ذخیره کنید.
- در مرحله آخر بر روی فایل فونت دابل کلیک کنید و گزینه نصب را انتخاب کنید. پس از انجام اقدامات نامبرده روی گزینه Start یا شروع در ویندوز کلیک کنید. در قسمت جستجوی ویندوز خود، عبارت تنظیمات فونت یا Font Settings را تایپ کنید و باز کنید.
راهنمای اختصاصی کردن فونت
همچنین اگر می خواهید فونت را به صورت دقیق تر در اپلیکیشن ها یا بخش های خاصی از سیستم تغییر دهید، به راهنمای اختصاصی کردن فونت برای هر اپلیکیشن یا قسمت خاصی از ویندوز مراجعه کنید.
این مطلب کاربردی را از دست ندهید: نحوه downgrade ویندوز
عوض کردن فونت لپ تاپ در ویندوز 7
از دیگر روش های تغییر فونت لپ تاپ مربوط به تعویض فونت در محیط ویندوز 7 می شود. برای انجام این اقدام طبق مراحل زیر اقدام نمایید:
- ابتدا در تنظیمات فونت، از لیست فونت های نصب شده، یک فونت را انتخاب کنید.
- سپس تغییرات را ذخیره کرده و پنجره تنظیمات را ببندید. تا فونت مورد نظر نصب شده و تغییر کند.
تغییر فونت در ویندوز 8
اقدام تغییر فونت لپ تاپ در ویندوز 8 نیز روش خاص خود را دارد. جهت انجام این اقدام از طریق ویندوز 8 طبق مراحل زیر پیش بروید:
- ابتدا از گوشه سمت راست پایین صفحه خود به سمت بالا بروید. بر روی گزینه Settings کلیک کنید.
- در ادامه در پنجره تنظیمات، بر روی گزینه Control Panel کلیک کنید.
- پی از ورود به بخش Control Panel، بر روی گزینه Appearance and Personalization کلیک کنید. سپس بر روی Fonts کلیک کنید.
- از لیست فونت ها، یک فونت جدید را انتخاب کنید. بر روی گزینه Change Font Settings در پنجره سمت چپ کلیک کنید. تغییرات خود را انتخاب کنید و OK را بزنید. پس از انجام این مراحل شما موفق به تغییر فونت لپ تاپ شده اید.
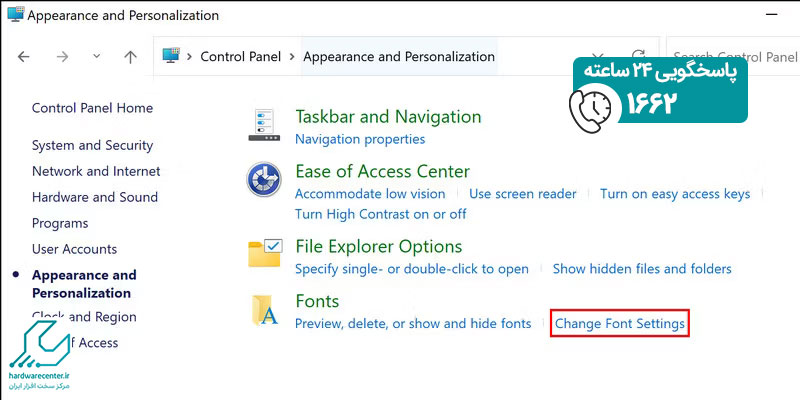
برای کسب اطلاعات بیشتر بخوانید: ترفند اسکرین شات گرفتن در ویندوز
تغییر فونت در ویندوز 10
یکی دیگر از راه های تغییر فونت لپ تاپ انجام این اقدام در ویندوز 10 است. برای انجام تغییر فونت در ویندوز 10 طبق مراحل زیر اقدام نمایید:
- ابتدا در تنظیمات فونت، گزینه Font face را پیدا کنید و روی آن کلیک کنید.
- یک فونت از لیست فونت های نصب شده را انتخاب کنید.
- تغییرات را ذخیره کنید و پنجره تنظیمات را ببندید. با انجام این مراحل می توانید فونت ویندوز خود را تغییر دهید.
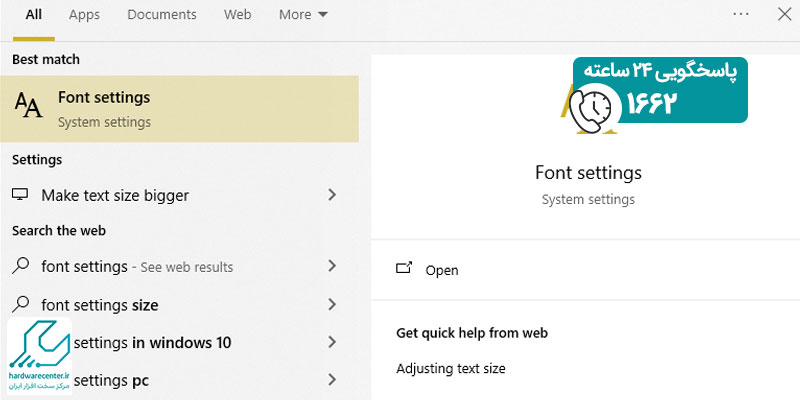
این ترفند را بخوانید: تایپ صوتی در ویندوز 10
تغییر فونت در ویندوز 11
شما همچنین می توانید فونت خود را در ویندوز 11 نیز تغییر دهید. جهت تغییر فونت لپ تاپ در ویندوز 11 طبق مراحل زیر اقدام نمایید:
- روی آیکون Start در تسکبار کلیک کنید. بر روی گزینه Settings کلیک کنید.
- سپس در پنجره تنظیمات، بر روی گزینه Personalization کلیک کنید. در بخش چپ، بر روی Fonts کلیک کنید.
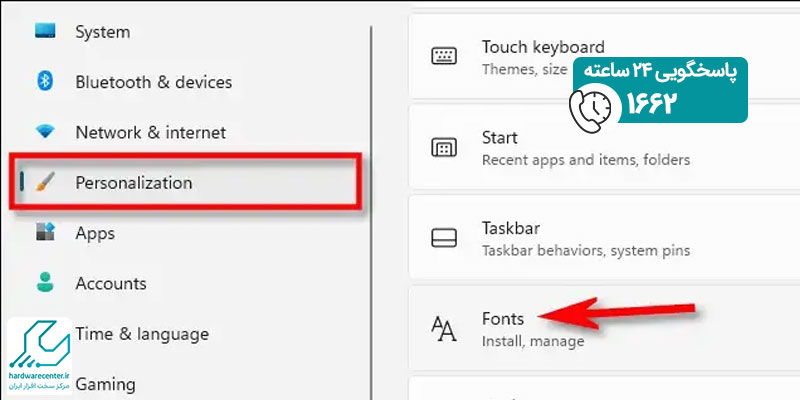
- در مرحله پایانی از لیست فونت ها، یک فونت جدید را انتخاب کنید. تغییرات شما به صورت زنده در پنجره نمایش داده می شود. تغییرات خود را ذخیره کنید. حال می توانید از محیط ویندوز 11 با فونت جدید استفاده نمایید.
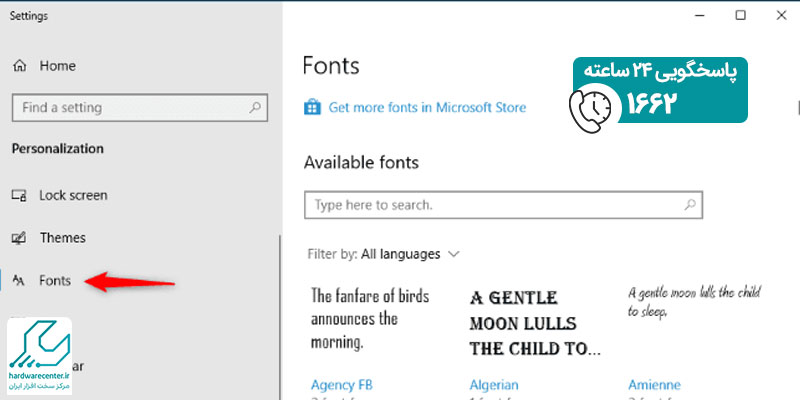
پیشنهاد سایت: سفارشی کردن منوی استارت ویندوز
نکات مهم
- پشتیبانی از RTL: اگر از زبان های راست به چپ مثل فارسی یا عربی استفاده می کنید، اطمینان حاصل کنید که فونت انتخابی شما این زبان ها را پشتیبانی می کند.
- پشتیبانی از برنامه ها: توجه داشته باشید که برخی از برنامه ها ممکن است از فونت های خود استفاده کنند و تغییر فونت ها در ویندوز تنها برخی از قسمت ها را تحت تأثیر قرار دهد. حالا با تغییر فونت ها، لپ تاپ شما با سلیقه شما سازگارتر خواهد شد. این امکان را دارید که تجربه کاربری خود را بیشتر شخصی سازی کرده و به سلیقه خود تطابق دهید.

