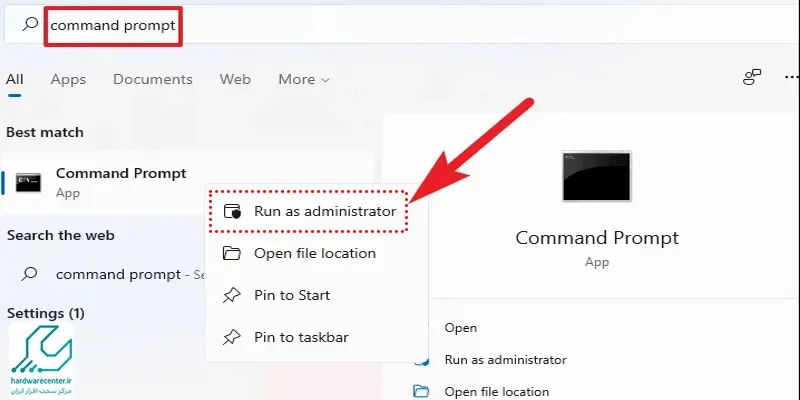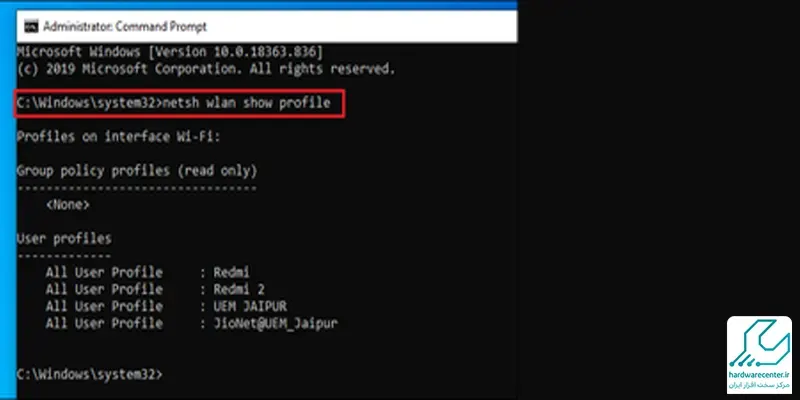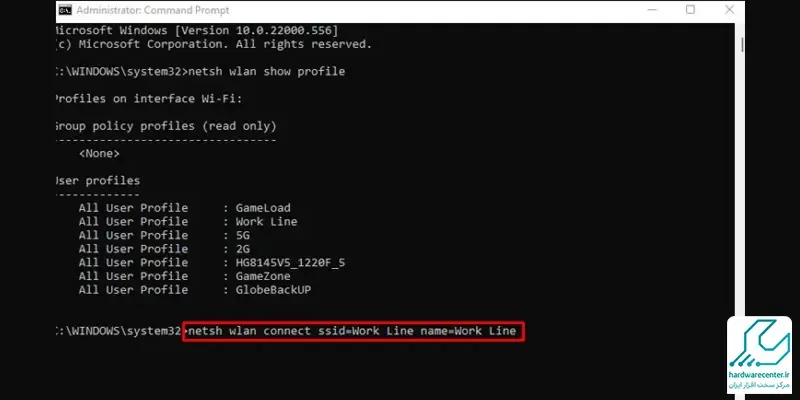ویندوز 11 گزینه های مختلف و جدیدی را در اختیار کاربران قرار می دهد که با آموزش نحوه استفاده از این ویژگی ها، کاربران می توانند به این قابلیت ها دسترسی یابند. برای مثال با آموزش فعال سازی حالت شب در ویندوز 11 می توان از این قابلیت جذاب بهره برد. یکی از گزینه های مهم برای کاربران اتصال به اینترنت است. کسانی که از ویندوز 11 استفاده می کنند قطعا تجربه کاربری بهتری در زمان وصل شدن به اینترنت در ویندوز 11 را داشته اند.
در این سیستم عامل به روز شده گزینه ها و روش های متعددی برای اتصال به اینترنت وجود دارد. این روش های متنوع موجب شده تا اتصال به اینترنت در ویندوز 11 برای کاربران ویندوز بسیار راحت تر شود. در این آموزش می خواهیم با بررسی روش های موجود، نحوه اتصال به اینترنت در ویندوز 11 را مورد بررسی قرار دهیم.

روش های اتصال به اینترنت در ویندوز 11
برای این که کاربران بتوانند در ویندوز 11 بهینه تر و راحت تر به اینترنت وصل شوند، چندین گزینه برای اتصال به شبکه وای فای در ویندوز 11 وجود دارد. این که کاربر کدام روش را برای اتصال به اینترنت انتخاب کند به خود کاربر بستگی دارد و تقریبا اتصال از طریق تمامی این روش ها کارایی یکسانی دارد. روش های وصل شدن به اینترنت در ویندوز 11 شامل موارد زیر می شود:
- اتصال به اینترنت از طریق تسک بار یا نوار وظیفه
- اتصال به شبکه وای فای در ویندوز 11 از طریق گزینه تنظیمات ویندوز
- اتصال به اینترنت در ویندوز 11 از طریق قسمت کنترل پنل
- استفاده از گزینه Command prompt برای اتصال به شبکه وای فای
در ادامه جزئیات اتصال از طریق هر کدام از این روش ها را بررسی می کنیم.
اتصال به اینترنت از طریق تسک بار یا نوار وظیفه ویندوز 11
یکی از گزینه هایی که برای وصل شدن به اینترنت در ویندوز 11 وجود دارد، اتصال از طریق تسک بار است. در منوی تسک بار یا نوار وظیفه ویندوز 11 باید روی گزینه Quick Settings زد و در آن جا روی آیکون Network کلیک کرد. این آیکون در گوشه سمت راست و پایین نوار وظیفه قرار دارد. در صفحه ای که باز می شود روی گزینه وایرلس بزنید و کانکشن وایرلس را انتخاب کنید.
اگر می خواهید اتصال به صورت خودکار انجام شود می توانید گزینه Connect automatically را فعال کرده یا در غیر این صورت با زدن روی دکمه Connect، به اینترنت وصل شد. برای وصل شدن باید رمز عبور را وارد و آن را تایید کرده و روی گزینه Next بزنید. قابلیت جست و جوی دستگاه در شبکه وای فای را تایید کرده تا به این ترتیب اتصال به اینترنت در ویندوز 11 انجام شود.
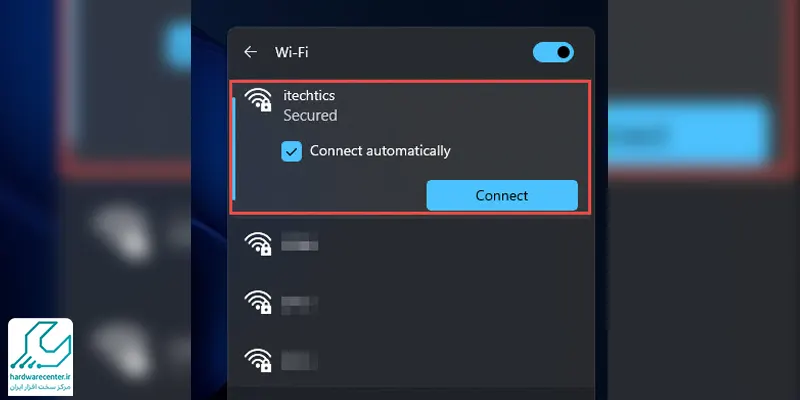
وصل شدن به اینترنت در ویندوز 11 از طریق قسمت کنترل پنل
قسمت دیگری که در ویندوز 11 می توان از آن برای وصل شدن به اینترنت استفاده کرد، بخش کنترل پنل است. برای وصل شدن به اینترنت در ویندوز 11 از طریق کنترل پنل باید ابتدا وارد این قسمت شد. سپس در گزینه های موجود باید گزینه Network and Internet را انتخاب کرده و سپس روی Network and Sharing Center کلیک کنید. در ادامه باید در بخش تغییر تنظیمات شبکه، گزینه Set up a new connection or network را انتخاب کنید تا به مرحله بعد برسید. حال در این جا روی گزینه Manually connect to a wireless network کلیک کرده و روی گزینه next بزنید.
در این مرحله برای اتصال به اینترنت در ویندوز 11 باید ابتدا نام شبکه را تایید کرده و نوع امنیت شبکه را نیز از منوی آبشاری که مشاهده می کنید انتخاب نمایید. رمز عبور را تایید کرده و در صورت تمایل گزینه اتصال خودکار را فعال کنید. با اعمال تنظیماتی که مد نظر دارید، روی گزینه next زده و پنجره کنترل پنل را ببندید. به این ترتیب در صورت دسترسی به شبکه وای فای سیستم به صورت خودکار به اینترنت وصل می شود.
آیا می دانید: چطور مک آدرس را در ویندوز 11 پیدا کنیم؟
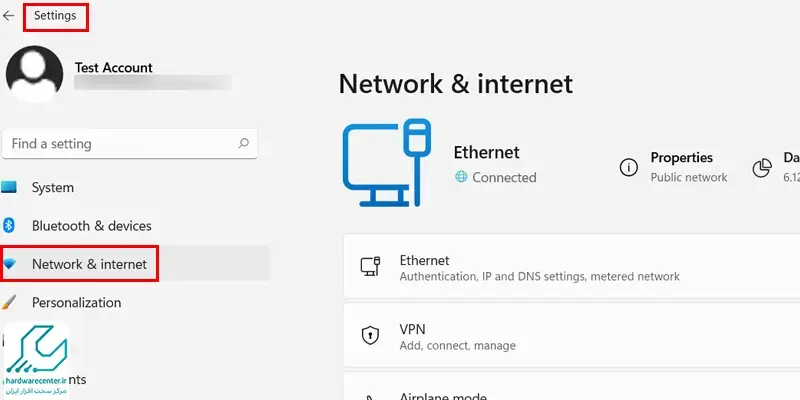
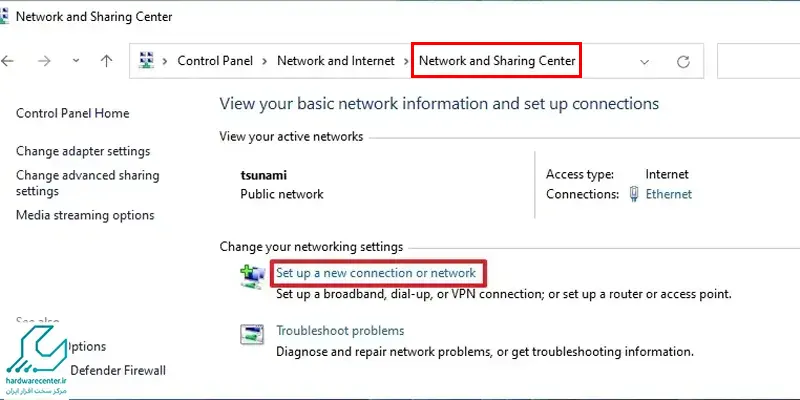
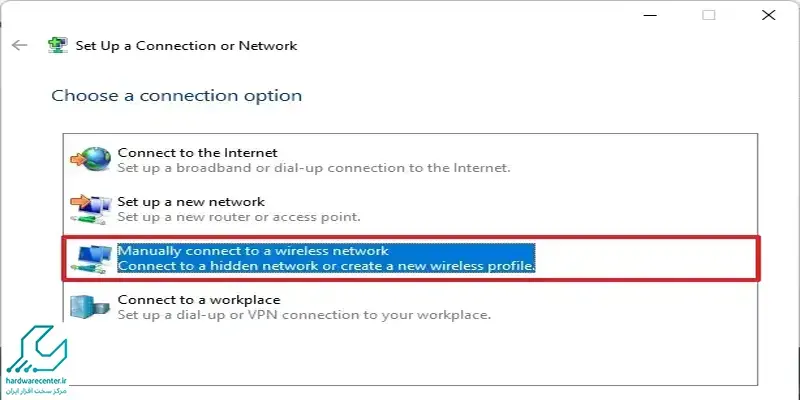
استفاده از Command prompt برای اتصال به شبکه وای فای در ویندوز
روش های بالا برای دسترسی راحت به اینترنت در ویندوز 11 در نظر گرفته شده است. با این حال در این سیستم عامل روش دیگری نیز برای اتصال به شبکه وای فای وجود دارد و آن ابزار خط فرمان netsh است. این دستور را باید در قسمت Command prompt وارد کنید. برای این منظور ابتدا بخش استارت ویندوز را باز کرده و دستور Command prompt را جست و جو کنید. سپس روی گزینه Run as Administrator کلیک کرده و دستور netsh wlan show profile را در کادری که باز می شود تایپ کنید. گزینه اینتر را زده و پروفایل شبکه وایرلس را تایید نمایید.
برای اتصال به اینترنت در ویندوز 11 در ادامه دستور netsh wlan connect ssid=YOUR-WIFI-SSID name=PROFILE-NAME را تایپ کرده و اینتر را بزنید. توجه کنید که نام شبکه وای فای و SSID را باید با توجه با اطلاعات شبکه وارد کنید تا مراحل وصل شدن به اینترنت در ویندوز 11 تکمیل شود. در این روش می توان از دستور netsh در بخش Command prompt برای مدیریت آداپتورهای وای فای و شبکه نیز استفاده کرد. البته این قابلیت تنها برای شبکه هایی که از قبل وجود دارند قابل استفاده است.