پیدا کردن مک آدرس در ویندوز 11 اصلا کار دشوار و پیچیده ای نیست. داشتن مک آدرس به شما کمک می کند که شناسنامه منحصر بفرد دستگاه خود را در اختیار داشته باشید. شناسنامه ای که هرگز تغییر نمی کند و اطلاع از آن برای هر کاربری ضروری است. MAC Address به شما این امکان را می دهد که برخی دسترسی ها را محدود کرده و در مجموع، امنیت سیستم را بیشتر کنید.
در ادامه مراحل و روش های پیدا کردن مک آدرس در ویندوز 11 را به شما آموزش می دهیم. چنانچه د ر اجرای مراحل با مشکل مواجه شدید، می توانید به صورت 24 ساعته با نمایندگی تعمیر لپ تاپ در مرکز سخت افزار ایران تماس بگیرید تا همکاران ما به صورت رایگان به شما مشاوره دهند.
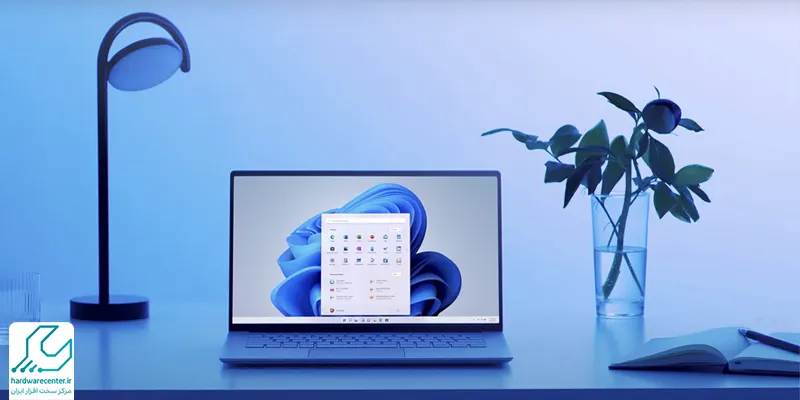
روش های پیدا کردن مک آدرس در ویندوز 11
اگرچه ویندوز 11 بر اساس نسخه قبلی خود یعنی ویندوز 10 طراحی و عرضه شده است، اما تفاوت های زیادی در شکل و شمایل ظاهری و گزینه های تنظیمات این دو نسخه وجود دارد. به عنوان مثال برای پیدا کردن مک آدرس در ویندوز 11 می توان به روش های مختلفی عمل کرد.
روند این کار در ویندوز 10 کمی متفاوت تر بود؛ اما در نسخه جدید هم دشوار یا پیچیده نیست. در ادامه تمامی روش های دسترسی به مک آدرس در ویندوز 11 را به شما آموزش می دهیم.
پیدا کردن مک آدرس لپ تاپ ویندوز 11 از طریق تنظیمات
برخلاف دیگر بخش ها، بخش تنظیمات ویندوز 11 بسیار شبیه به ویندوز 10 است و به سادگی می توانید با آن کار کنید.
- برای پیدا کردن مک آدرس در ویندوز 11 کافی است وارد تنظیمات شده و سپس صفحه Network & internet را باز کنید.
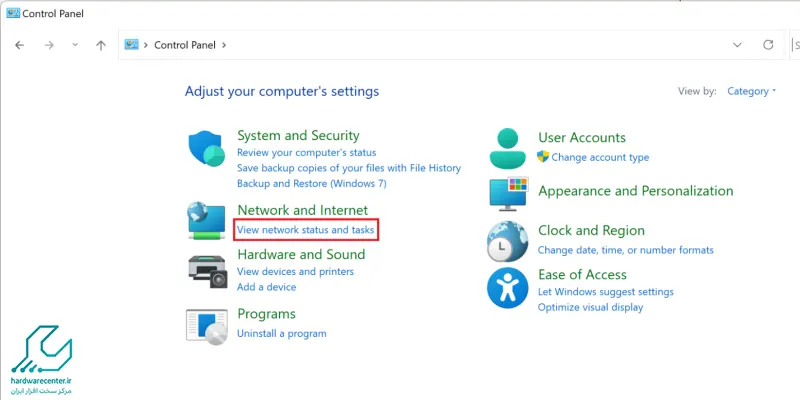
- روی علامت منوی استارت راست کلیک کرده و Network Settings را انتخاب کنید.
- سپس اگر به دنبال Ethernet MAC address یا مک آدرس مربوط به کارت شبکه دستگاه خود هستید، وارد بخش Ethernet شوید.
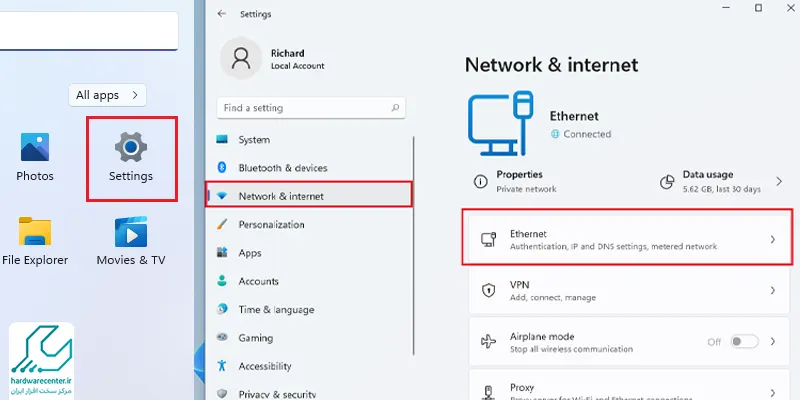
- جهت پیدا کردن مک آدرس وای فای هم روی Wi-Fi و سپس Hardware properties کلیک کنید.
- در گام بعدی باید در بخش پایینی صفحه به دنبال بخشی تحت عنوان “Physical address (MAC)” باشید؛ شش جفت از اعداد و حروف روبروی این بخش نوشته شده که همان مک آدرس است.
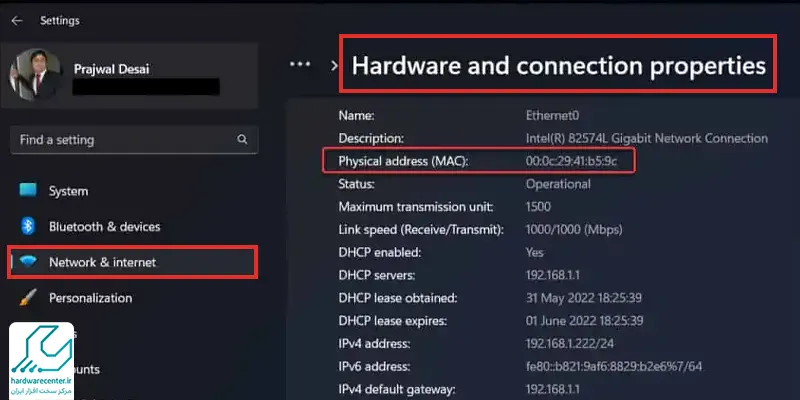
پیشنهاد سایت: پیدا کردن شماره سریال لپ تاپ
پیدا کردن مک آدرس از طریق کنترل پنل در ویندوز 11
روش دیگر برای پیدا کردن مک آدرس در ویندوز 11، استفاده از کنترل پنل است. این صفحه را با جستجوی بخشی از نام آن در منوی استارت می توانید پیدا کنید.
- از قسمت Network and Internet، روی View network status and tasks کلیک کنید.
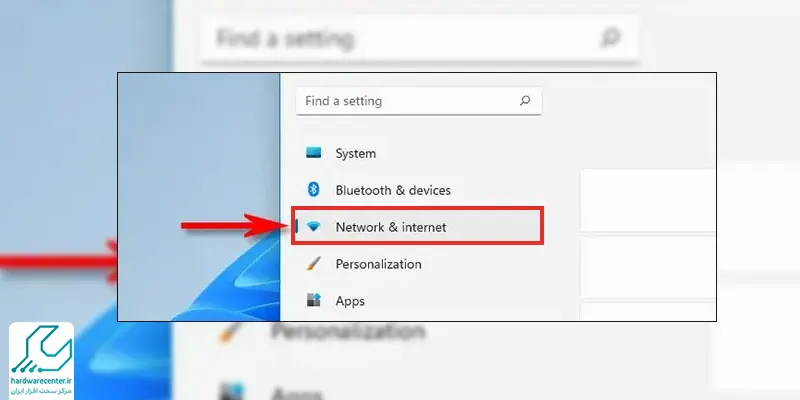
- سپس وارد Network Sharing Center شوید.
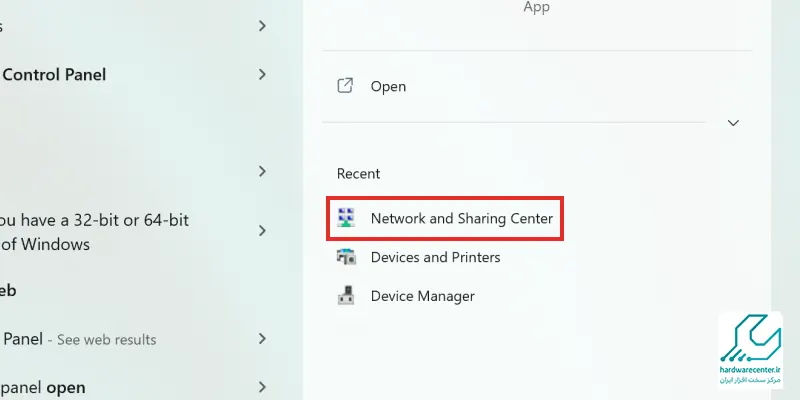
- در صفحه جدید، نوع اینترنتی که از آن استفاده می کنید (اترنت یا وای فای) نمایش داده می شود.
- روی لینک نمایش داده شده کلیک کرده و در پایین صفحه جدیدی که باز می شود، گزینه ای تحت عنوان Details را بزنید.
- “Physical Address” در این صفحه، همان مک آدرس سیستم شماست.
این مقاله کاربردی را بخوانید: پیدا کرد اندازه صفحه نمایش لپ تاپ
دسترسی به مک آدرس در ویندوز با ابزار Windows PowerShell
روش دیگری که می توانید از آن برای پیدا کردن مک آدرس در ویندوز 11 کمک بگیرید، استفاده از ابزار Windows PowerShell است.
- برای باز کردن ویندوز پاورشل، کافی است روی منوی استارت راست کلیک کرده و Windows Terminal را انتخاب کنید.
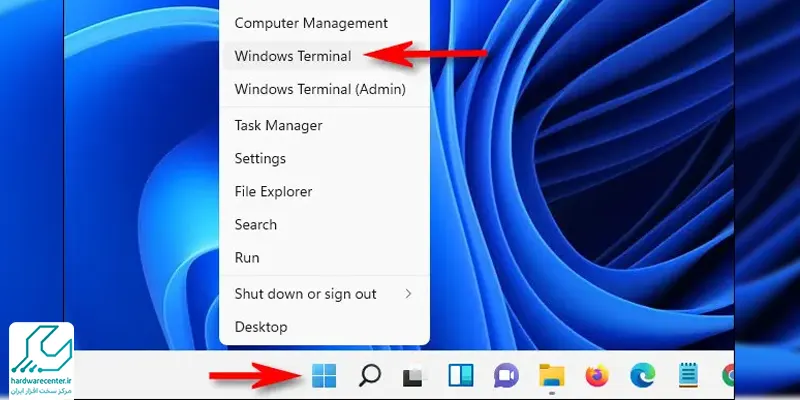
- صفحه ای باز می شود که باید دستور getmac /v را در آن تایپ کرده و اینتر را بزنید.
- بخش اول این دستور، اطلاعات مربوط به آدرس فیزیکال و بخش دوم آن، اطلاعات کاملی از شبکه و اتصال اینترنت را در اختیارتان قرار می دهد.
- شما باید به دنبال Physical Address باشید؛ در اینجا نام مک آدرس حذف شده است.
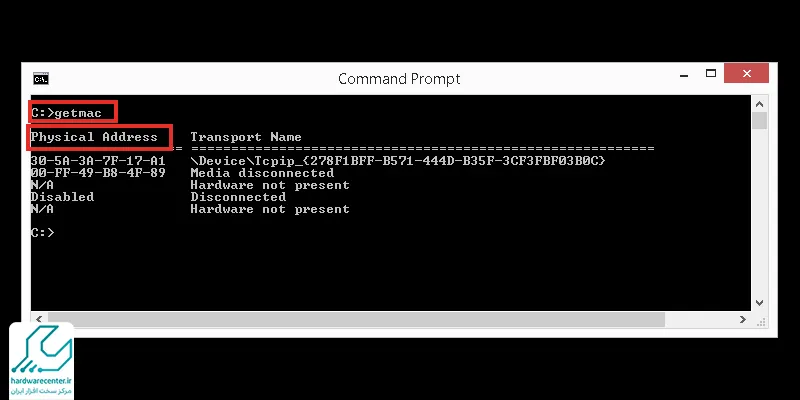
پیدا کردن مک آدرس در ویندوز 10
1. استفاده از Command Prompt
استفاده از Command Promptیکی از آسان ترین و سریع ترین روش ها برای پیدا کردن مک آدرس در ویندوز 10 است.
- برای انجام این روش، ابتدا کلیدهای Windows + R را فشار دهید تا پنجره Run باز شود.
- بعد عبارت cmd را تایپ کرده و Enter را بزنید تا Command Prompt اجرا شود.
- در این مرحله باید دستور ipconfig /all را وارد و مجددا کلید Enter را فشار دهید.
- در لیستی که نمایش داده خواهد شد، اطلاعات مربوط به شبکه های متصل نشان داده می شود.
- برای پیدا کردن مک آدرس در ویندوز 10، فقط باید به بخش “Physical Address” یا “آدرس فیزیکی” نگاه کنید.
- یک رشته از حروف و اعداد را خواهید دید که همان مک آدرس است.
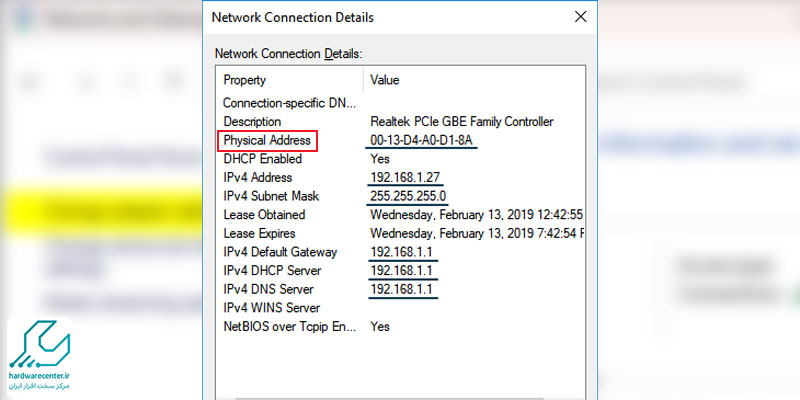
2. استفاده از Settings برای پیدا کردن مک آدرس
با استفاده از Settings نیز می توانید مک آدرس را در ویندوز 10 پیدا کنید.
- برای این کار ابتدا به Settings رفته و گزینه Network & Internet را انتخاب کنید.
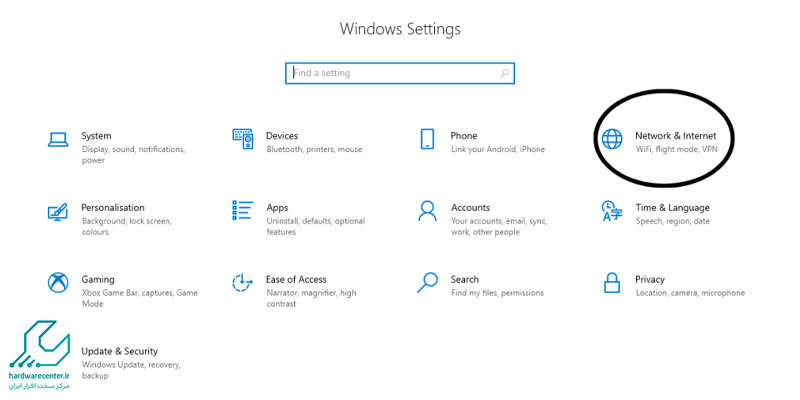
- سپس در تب Status به پایین صفحه رفته و بر روی گزینه View network properties کلیک کنید.
- در صفحه جدید، اطلاعات مربوط به شبکه های متصل نشان داده میشود و در بخش “Physical Address (MAC)” می توانید مک آدرس خود را ببینید.
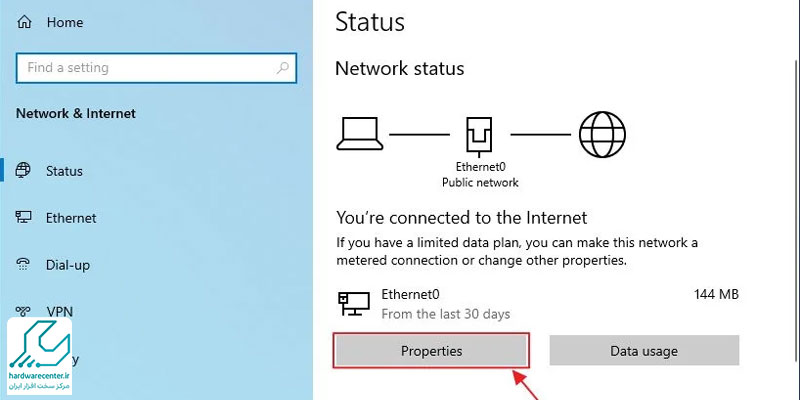
3. استفاده از Control Panel
Control Panel نیز یکی دیگر از روش های کارآمد برای پیدا کردن مک آدرس در ویندوز 10 است.
- برای شروع، وارد Control Panel شوید و گزینه Network and Sharing Center را انتخاب کنید.
- سپس در سمت چپ بر روی گزینه Change adapter settings کلیک کنید.
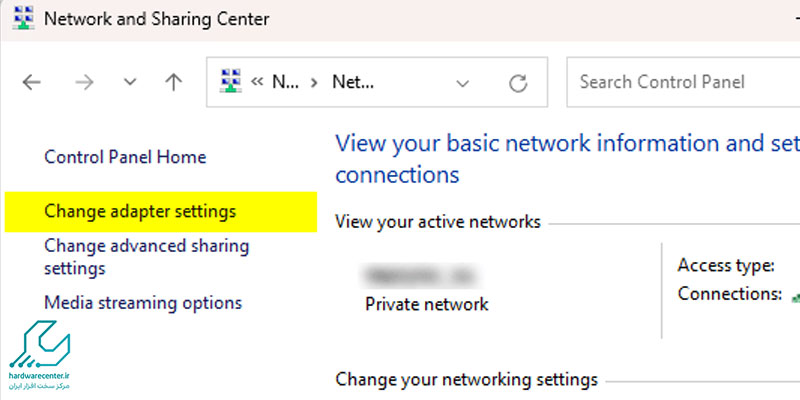
- در این بخش، لیستی از اتصالات شبکه را مشاهده می کنید. بر روی شبکه ای که به آن متصل هستید کلیک راست کرده و گزینه Status را انتخاب کنید.
- سپس در پنجره باز شده، بر روی Details کلیک کنید.
- در این قسمت، می توانید مک آدرس را در مقابل گزینه Physical Address مشاهده کنید.
4. استفاده از PowerShell
اگر به دنبال روشی دیگر برای پیدا کردن مک آدرس در ویندوز 10 هستید، استفاده از PowerShell نیز گزینه مناسبی است.
- برای این کار، PowerShell را با جستجو در منوی Start باز کنید.
- در مرحله بعدی دستور Get-NetAdapter را تایپ کرده و Enter را بزنید.
- این دستور تمامی آداپتورهای شبکه متصل به سیستم را نشان می دهد و در کنار هر یک از آداپتورها، مک آدرس آن ها نیز نوشته شده است.
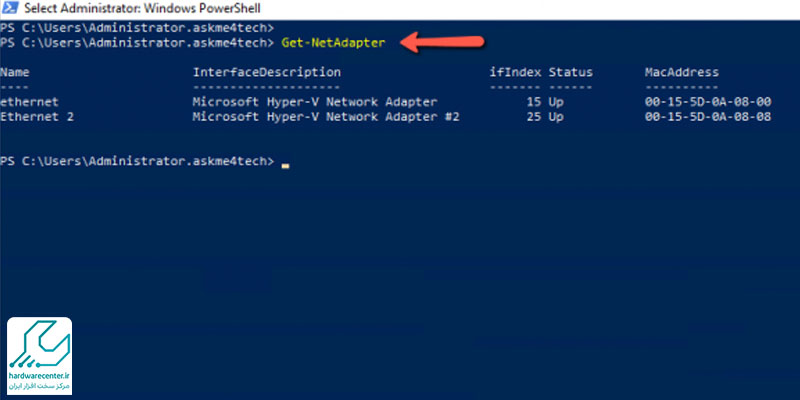
5. استفاده از Wi-Fi Settings برای مک آدرس شبکه های بی سیم
اگر از Wi-Fi استفاده می کنید، می توانید مک آدرس آداپتور بی سیم خود را از طریق تنظیمات Wi-Fi پیدا کنید.
- برای این کار، بر روی آیکون Wi-Fi در نوار وظیفه کلیک کرده و گزینه Network & Internet settings را انتخاب کنید.
- در گام بعدی در قسمت Wi-Fi، بر روی Hardware properties کلیک کنید.
- در این صفحه، می توانید مک آدرس مربوط به اتصال Wi-Fi خود را مشاهده کنید.


