یکی از مشکلات دردسرسازی که بسیاری از کاربران لپ تاپ ها با آن مواجه می شوند، روشن شدن خودکار لپ تاپ است. این مشکل آزاردهنده به این صورت است که در شرایطی که لپ تاپ در حالت Sleep یا حتی شات دان است، دستگاه به صورت خود به خود روشن می شود. در نتیجه در حالتی که کاربر سعی در خاموش کردن ویندوز دارد، با روشن شدن خودکار سیستم مواجه شده و این اتفاق ممکن است چندین مرتبه رخ دهد.
این حالت در اکثر موارد ممکن است با حرکت موس یا فشرده شدن یکی از کلیدهای کیبورد نیز رخ دهد. در برخی مواقع کاربران ناچار می شوند تا به صورت فیزیکی و با نگه داشتن دکمه پاور لپ تاپ، آن را خاموش کنند که قطعا این راه حل چندان خوبی برای رفع این مشکل نیست. اما اصلا دلیل بروز این مشکل چیست و آیا می توان با روش های بهتری نیز آن را برطرف کرد؟ در ادامه این مطلب با ما همراه باشید تا در خصوص دلیل روشن شدن خودکار لپ تاپ و روش هایی که می توان از آنها برای رفع این مشکل کمک گرفت، بیشتر صحبت کنیم.

دلایل روشن شدن خودکار لپ تاپ
- دسترسی تجهیزات جانبی
- فعال بودن تایمر
- فعال بودن fast startup
- فعال بودن wake up خودکار لپ تاپ
- ایراد در تنظیمات بایوس
علت روشن شدن خودکار لپ تاپ چیست؟
معمولا اصلی ترین دلیلی که لپ تاپ به صورت خودکار روشن می شود، فعال شدن قابلیت sleep در لپ تاپ مورد نظر است. این حالتی است که از آن برای بارگذاری هر چه سریع تر ویندوز استفاده می شود و با فعال شدن آن ممکن است شاهد روشن شدن خودکار سیستم مورد نظر باشیم. در نتیجه مشکل روشن شدن خودکار لپ تاپ معمولا به دنبال تنظیماتی که توسط خود کاربر در سیستم اعمال شده است به وجود می آید.
با این حال برای یافتن دلیل اصلی بروز این مشکل در سیستم می توان با اجرای دستور Command Prompt و اجرای برنامه RUN، مشکل به وجود آمده در سیستم را بررسی و عیب یابی کرده تا مشخص شود که دقیقا علت روشن شدن خودکار کامپیوتر مورد نظر چیست.
در کادری که برای شما نمایش داده می شود عبارتی نوشته شده که مشخص می کند کدام دکمه یا کلید دلیل روشن شدن سیستم است. برای مثال عبارت Power Button به این معناست که با لمس دکمه پاور، لپ تاپ به صورت خودکار روشن می شود. حال که دلیل مشخص شد، می توان از ترفندهای موجود برای رفع مشکل کمک گرفت.
برای تعمیرات لپ تاپ در فرجام خود در کمترین زمان، با شماره 1662 در ارتباط باشید
راهکارهای رفع مشکل روشن شدن خود به خود لپ تاپ
1. غیر فعال کردن یا محدود کردن تجهیزات جانبی سیستم
یکی از اولین اقداماتی که می توان از آن برای رفع مشکل روشن شدن خودکار لپ تاپ کمک گرفت، محدود کردن تمامی تجهیزات جانبی متصل به سیستم است. منظور این تجهیزات، موس، کیبورد و … می شود. چرا که برای مثال همان طور که گفته شد گاهی با حرکت دادن موس سیستم به صورت خودکار روشن می شود.
در نتیجه با محدود کردن این تجهیزات در بخش Command Prompt، می توان مشکل روشن شدن خودکار سیستم را برطرف کرد. برای این منظور کافی است در همان روشی که در بالا گفته شد در بخش Command Prompt بخش هایی که موجب روشن شدن سیستم می شوند را یافته و سپس در بخش دیوایس منیجر لپ تاپ، آنها را یافته و با راست کلیک کردن روی آنها، وارد بخش Properties شد.
در ادامه پنجره ای برای شما باز می شود که باید در انتهای لیست، تیک گزینه Allow this device to wake the computer را بردارید. به این ترتیب دیگر سیستم با حرکت کردن یا فشار دادن این گزینه ها فعال نمی شود.
این آموزش را از دست ندهید: مراحل ریست فکتوری لپ تاپ
2. غیر فعال کردن تایمر
یکی دیگر از روش هایی که می توان با آن مانع روشن شدن خودکار دستگاه شد، غیر فعال کردن تایمر در بخش Command Prompt است.
- در این بخش ابتدا گزینه Run as administrator را انتخاب کرده و در ادامه دستور powercfg –waketimers را در کادر نمایش داده شده وارد کرده و آن را اجرا کنید.
- در این جا لیستی از موارد زمان بندی شده را مشاهده خواهید کرد.
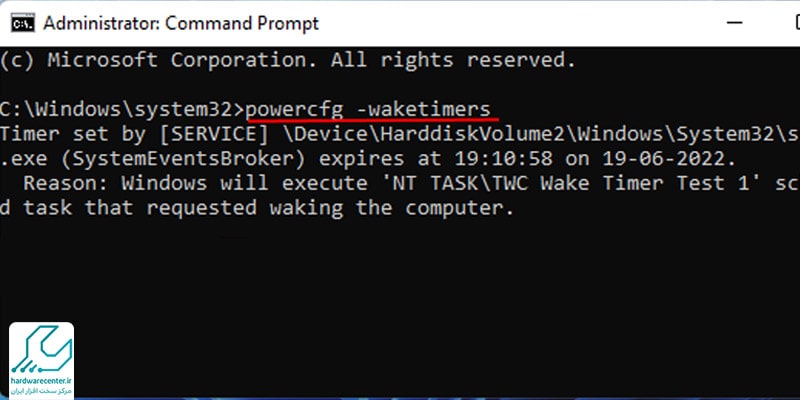
- آنها را انتخاب کرده و با راست کلیک کردن روی آنها، وارد بخش Properties شوید.
- تب Condition را انتخاب کرده و در صفحه ای که باز می شود، تیک گزینه Wake the computer to run this task را بردارید.
- با غیر فعال کردن این گزینه دیگر برنامه زمان بندی شده نمی تواند موجب روشن شدن خودکار لپ تاپ مورد نظر شود.
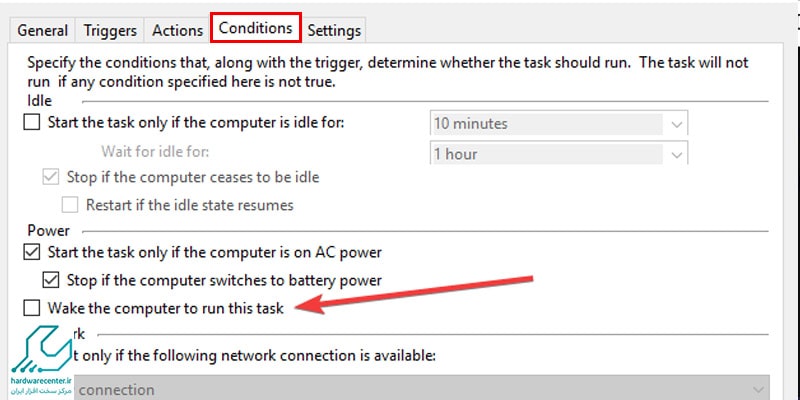
3. غیر فعال کردن Fast Startup
- یکی دیگر از روش های رفع مشکل روشن شدن خودکار لپ تاپ، غیر فعال کردن قابلیت Fast Startup است.
- بر اساس گزارش بسیاری از کاربران استفاده از این روش نیز به صورت کارامدی به رفع مشکل روشن شدن خودکار سیستم کمک کرده است.
- برای این منظور باید ابتدا وارد بخش تنظیمات ویندوز شد و در آن جا گزینه System را انتخاب کرد.
- حال ابتدا گزینه Power & sleep و سپس گزینه Additional power settings را در ادامه انتخاب نمایید.
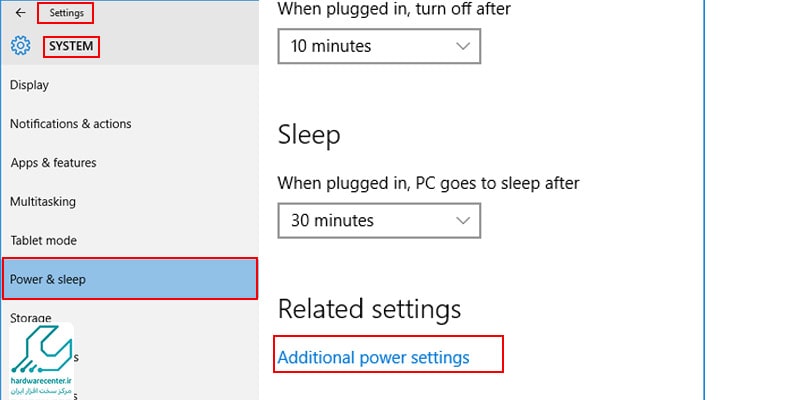
پیشنهاد سایت : دلیل روشن نشدن بلوتوث لپ تاپ چیست؟
- در مرحله بعدی باید گزینه Choose what the power button does را انتخاب کرده .
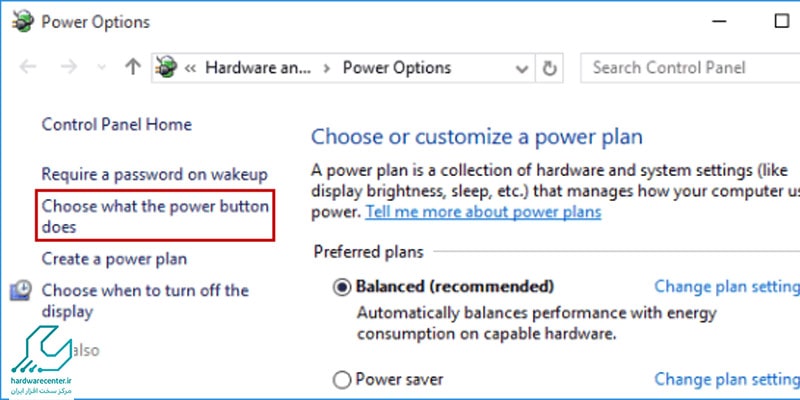
- روی گزینه Change settings that are currently unavailable کلیک نمایید.
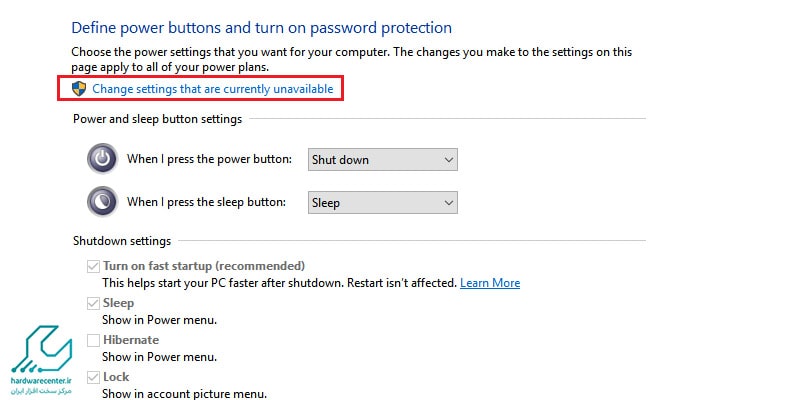
- در این جا برای اتمام مراحل، گزینه Fast Startup را از حالت فعال خارج کرده و با خاموش کردن آن، تنظیمات اعمال شده را ذخیره کنید.
- به این ترتیب با غیر فعال کردن این گزینه، مشکل روشن شدن خودکار کامپیوتر مورد نظر برطرف می شود.
- برای اطمینان از نتیجه بخش بودن این روش، می توان یک بار سیستم را خاموش کرد و روشن شدن یا نشدن خودکار آن را مورد بررسی قرار داد.
4. غیر فعال کردن تنظیمات روشن شدن خودکار سیستم در ویندوز
گاهی اوقات باید برای رفع مشکل روشن شدن خودکار سیستم به بخش تنظیمات ویندوز مراجعه کرد و تنظیمات اعمال شده را تغییر داد.
- برای این منظور ابتدا وارد منوی استارت شده و در آن جا گزینه Device Manager را انتخاب نمایید.
- در مرحله بعد روی گزینه Network Adapters راست کلیک کرده و گزینه Properties را انتخاب کنید.
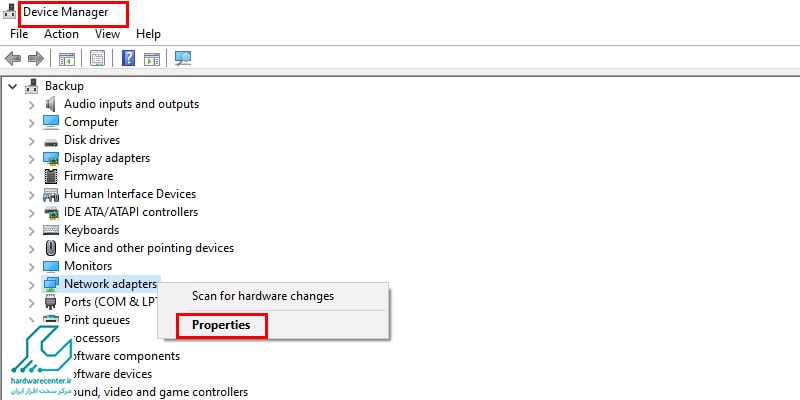
- حال در پنجره ای که نمایش داده می شود تب power management را انتخاب کرده و تیک فعال گزینه Allow the computer to turn off this device to save power را بردارید.
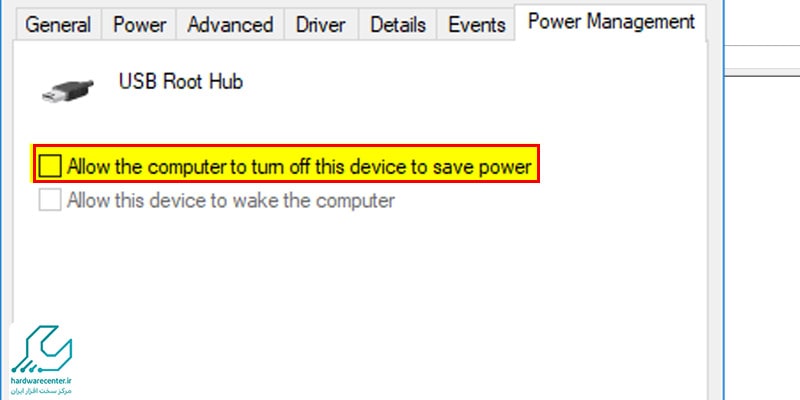
- در قدم بعدی تب Advanced را انتخاب کرده و در آن قسمت نیز از منوی کشویی گزینه Wake up capabilities، آن را روی حالت None قرار دهید.
- گزینه ok را زده و تغییرات را ذخیره کنید.
- به این ترتیب مشکل روشن شدن خودکار لپ تاپ به احتمال بسیار زیاد برطرف می شود.
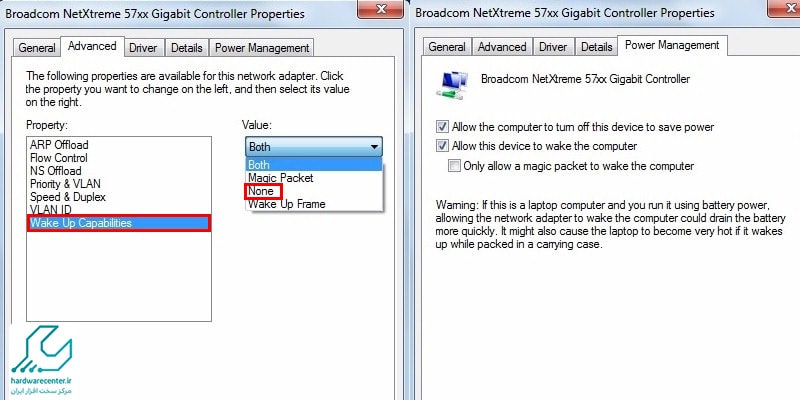
5. تغییر در تنظیمات بایوس
یکی دیگر از گزینه های موجود برای رفع مشکل به وجود آمده در سیستم و جلوگیری از روشن شدن خودکار آن، تغییر در تنظیمات بایوس لپ تاپ است.
- برای این منظور باید یک بار سیستم را ریستارت کرد و سپس با فشردن کلیدهای میانبر f2، وارد محیط بایوس سیستم شد.
- حال در این بخش تب main را انتخاب کرده و در آن جا گزینه network boot را روی حالت Disable قرار دهید.
- تغییرات اعمال شده را ذخیره کرده و مجددا سیستم را روشن کنید.
- حال با خاموش کردن سیستم، مشکل روشن شدن خودکار لپ تاپ را بررسی نمایید.
حالت های روشن شدن خودکار لپ تاپ
به طور کلی ممکن است مشکل روشن شدن خود به خود لپ تاپ را به اشکال زیر مشاهده کنید. در تمامی این موارد، توصیه ما ابتدا بررسی تنظیمات است.
- روشن شدن لپ تاپ با باز شدن درب
- روشن شدن لپ تاپ با اتصال به برق (اتصال شارژر)
- روشن شدن لپ تاپ بدون فشردن دکمه پاور
تنظیمات رفع روشن شدن خودکار مک بوک
برای رفع مشکل روشن شدن خودکار لپ تاپ اپل می توانید وارد بخش تنظیمات شده و آیتمDo Not Disturb Automation را غیر فعال سازید. قابلیت مذکور این امکان را در اختیار شما قرار می دهد تا بدون عوامل حواس پرتی روی کار خود تمرکز کنید. البته این احتمال وجود دارد که عملکرد مک بوک مختل شده و خود به خود روشن شود. برای رفع این مشکل و غیر فعال سازی Do Not Disturb Automation مطابق مراحل زیر عمل کنید:
- در قسمت بالا و سمت چپ نوار منو، روی نماد Apple بزنید. سپس از منوی زمینه، گزینه تنظیمات سیستم را برگزینید.
- در گام بعدی روی گزینه Focus کلیک نمایید.
- حالا باید از بخش سمت راست صفحه، آیتم Do Not Disturb را انتخاب کنید.
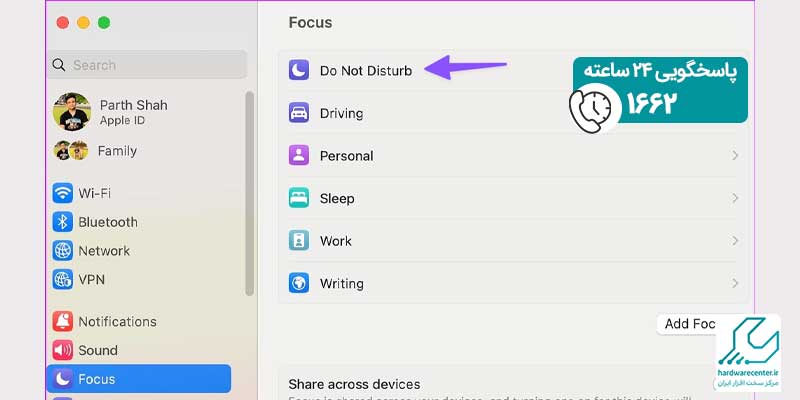
- در قسمت تنظیم زمان بندی، روی زمان بندی خودکار کلیک نمایید.
- نهایتا گزینه Delete Schedule را برگزینید.
مشکلات سخت افزاری دلیل روشن شدن خود به خود لپ تاپ
روشن شدن خودکار لپ تاپ ممکن است به مشکلات سخت افزاری ربط داشته باشد. برای مثال اتصالی کردن قطعات درونی نوت بوک می تواند باعث راه اندازی اتوماتیک دستگاه شوند. علاوه بر آن در صورت ایراد در پاور، برد و سایر قطعات سخت افزاری نیز شاهد روشن شدن خودکار کامپیوتر خواهید بود. در چنین مواقعی لازم است از دستکاری رایانه بپرهیزید و آن را برای تعمیر در اختیار یک فرد متخصص قرار دهید.
پیشنهاد سایت: خاموش کردن آپدیت ویندوز 10
رفع مشکل روشن شدن خودکار لپ تاپ ویندوز 11
- برای برطرف کردن مشکل روشن شدن خودکار لپتاپ در ویندوز 11، ابتدا به BIOS یا UEFI وارد شوید و تنظیمات Power Management را بررسی کنید.
- گزینههای مانند Wake on LAN و Wake on RTC را غیرفعال کنید.
- سپس به تنظیمات ویندوز بروید و در Control Panel و Power Options، گزینه Allow wake timers را به Disable تغییر دهید.
- همچنین در Device Manager، برای دستگاههای ورودی مانند ماوس و کیبورد، گزینه Allow this device to wake the computer را غیر فعال کنید.
- در نهایت، از بهروزرسانی درایورها و سیستم عامل اطمینان حاصل کنید و برنامههای خودکار در Task Manager را بررسی و غیرفعال کنید تا مشکل روشن شدن خودکار لپتاپ برطرف شود.
سوالات متداول کاربران
علت روشن شدن لپ تاپ بدون زدن دکمه پاور چیست؟
در ویندوز قابلیت هایی وجود دارد که می توانیم تنظیم کنیم لپ تاپ چه زمانی روشن شود. ضمن اینکه اغییرات در وضعیت بایوس هم می تواند منجر به روشن شدن خودکار لپ تاپ شود. برای بررسی این موضوع مراحل تنظیماتی که در متن عنوان کردیم را دنبال کنید.


