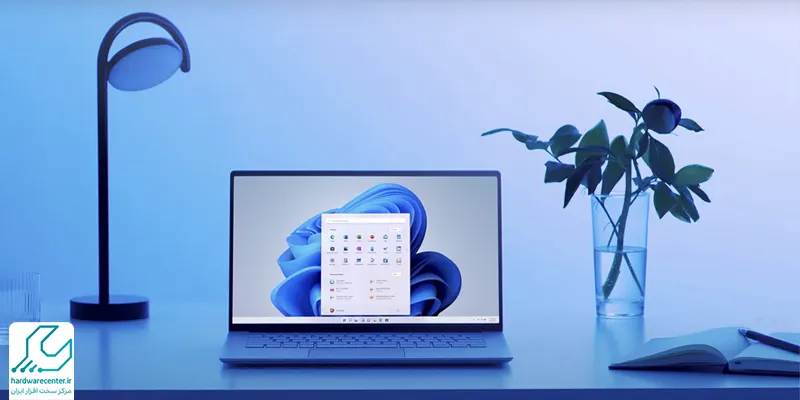تنظیمات صدا در ویندوز، نکات و ترفندهایی دارد که اگر آنها را بشناسید، می توانید صدا را به شکل حرفه ای تری تنظیم کنید. درواقع تنظیمات صدا بدین منظور انجام می شود که دستگاه صوتی در سیستم مشخص شده و عملکرد بهتری داشته باشد. در بخش تنظیمات صدای نسخه های مختلف ویندوز، گزینه های بسیاری وجود دارند که هریک عملکردهای خاصی را تنظیم می کنند.
بیشتر کاربران با این گزینه ها آشنایی کامل نداشته و به همین دلیل نمی توانند صدا را به درستی تنظیم کنند. در ادامه مطلب، نکات و ترفندهای تنظیمات صدا در ویندوز و نسخه های مختلف آن را به شما آموزش می دهیم. اگر نیاز به دریافت راهنمایی بیشتر در این زمینه داشتید، می توانید با نمایندگی تعمیرات لپ تاپ در مرکز سخت افزار ایران تماس بگیرید تا کارشناسان این مرکز به شما مشاوره رایگان ارائه دهند.
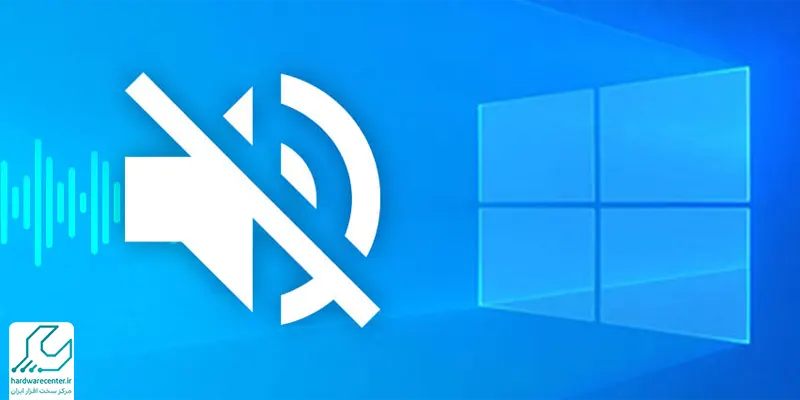
تغییر دادن پیش فرض تنظیمات صدا در ویندوز
اگر به دنبال تنظیمات صدا و تجهیزات صوتی در ویندوز 7، 8 و 10 هستید، ساده ترین و سریع ترین مسیر، نوار ابزار است. معمولا در گوشه سمت راست تسکبار، نزدیک تاریخ و ساعت، یک آیکون به شکل بلندگو وجود دارد که امکان دسترسی به پنجره Sound را فراهم می کند.
برای اجرای مراحل مختلف تنظیمات صدا در ویندوز، کافی است روی این آیکون راست کلیک کنید. بعد از این کار، صفحه ای نمایش داده می شود که باید روی گزینه sound در آن کلیک کنید. با این کار گزینه های جدیدی نمایش داده می شوند که مفهوم و عملکرد هریک از آنها را در بخش های بعدی بررسی می کنیم.
تعمیرات سخت افزاری در نوت بوک سرویس: تعمیر کارت گرافیک لپ تاپ
تنظیمات مختلف صدای ویندوز در پنجره Sound
برای دسترسی به تنظیمات صدا در ویندوز و تنظیم کردن بخش های مختلف، باید از پنجره صدا در تمام ویندوزهای 7، 8 و 10 استفاده کنید. این پنجره گزینه های متعددی دارد که در نگاه اول، ممکن است کاربران مبتدی را کمی گیج کند. برای آشنایی بیشتر شما با این گزینه ها، هریک از سربرگ های پنجره صدا در ویندوز را مفصلا بررسی می کنیم:
playback
اولین سربرگ در پنجره Sound تب Playback است که دستگاه های پخش متصل به سیستم را نشان می دهد. در فهرست دستگاه ها، آنکه تیک سبزرنگ دارد، دستگاه صوتی پیش فرض رایانه است. اگر کنار دستگاهی پیکان قرمز دیده شود، یعنی اتصال آن دستگاه قطع شده است.

پیشنهاد سایت: ارور 0x0000007B در ویندوز
شخصی سازی منبع صدای خروجی
در بخش تنظیمات صدا در ویندوز، می توانید منبع صدای خروجی را آنطور که می خواهید شخصی سازی کنید. به عنوان مثال اگر یک اسپیکر به همراه هدست به سیستم وصل باشد و بخواهید هنگام ارتباط با اسکایپ، صدای تماس را از هدست بشنوید، باید روی هدست کلیک کنید. سپس آن را به عنوان دستگاه پیش فرض انتخاب کرده و گزینه Default Communication Device را برگزینید. با این کار دستگاه پیش فرض ارتباطی به هدست تغییر پیدا کرده و صدا از آن پخش می شود.

Recording
دومین گزینه در بخش تنظیمات صدا در ویندوز، تب Recording است. در این بخش می توانید دستگاه های ضبط صدای متصل به سیستم را ببینید. مانند تب قبلی، دستگاهی که تیک سبز دارد، به عنوان پیش فرض در سیستم عمل می کند و پیکان قرمز، نشان دهنده کار نکردن و قطع شدن دستگاه است.
تعیین دستگاه پیش فرض ضبط صدا در ویندوز
اگر می خواهید مدل خاصی را به عنوان دستگاه ضبط صدای پیش فرض ویندوز انتخاب کنید، باید از طریق تب Recording اقدام کنید. در این بخش دستگاه های ضبط صدا را می بینید. با کلیک کردن روی گزینه مورد نظر و انتخاب Set Default دستگاه مورد نظر شما به عنوان پیش فرض انتخاب می شود.
خدمات تخصصی نوت بوک سرویس: تعمیر پورت های لپ تاپ
تست میکروفون و اسپیکر در ویندوز 10
یکی دیگر از کاربردهای تب Recording در تنظیمات صدا در ویندوز، تست میکروفن و اسپیکر است. این گزینه در ویندوز 10 قرار دارد و برای دسترسی به آن کافی است تب Recording را باز کنید. سپس در میکروفون فوت کنید. اگر نشانگرهای دستگاه مورد نظر شما سبز شد، عملکرد میکروفون درست است.
در صورت سبز نشدن نشانگرها، ابتدا چک کنید میکروفون در حالت Mute یا غیرفعال نباشد. برای بررسی این مورد روی گزینه properties کلیک کنید و به تب Levels بروید. اگر مکان نشانگر روی قسمت چپ بود آن را به سمت راست بکشید و دوباره امتحان کنید.
Sounds
تب سوم در پنجره تنظیمات صدا در ویندوز، Sounds است که صداهای مختلف را برای رویدادهای ویندوز در اختیار شما قرار می دهد. به عنوان مثال در این بخش می توانید کاری کنید که برنامه ها موقع باز شدن، صدای خاصی داشته باشند.
بدین منظور اول در قسمت Program Events گزینه Open Program را انتخاب کرده و سپس در قسمت Sounds روی فلش به سمت پایین کلیک کرده و از بین صداهای پیشنهادی یکی را انتخاب کنید. با گزینه Brows می توانید صدایی را خارج از این لیست و از پوشه ای جداگانه انتخاب کنید. در نهایت Apply را بزنید تا تغییرات اعمال شده، ذخیره شوند.
این آموزش جالب را از دست ندهید: تایپ صوتی در ویندوز 10
Communications
تب Communications در تنظیمات صدا در ویندوز به شما این امکان را می دهد تا وقتیت از تماس تلفنی در رایانه خود استفاده می کنید؛ تنظیمات مختلفی را اعمال نمایید. 4 سبک تنظیماتی در این بخش وجود دارد که شامل موارد زیر می شوند:
- Mute all other sounds: هنگام برقراری تماس با سیستم، تمام فعالیت های صوتی دیگر غیرفعال می شوند.
- Reduce the volume of other sounds by 80%: هنگام برقراری تماس تلفنی با سیستم، صداهای دیگر 80 درصد کاهش پیدا می کنند.
- Reduce the volume of other sounds by 50%: در حین تماس با سیستم، صداهای دیگر 50 درصد کم می شوند.
- Do nothing : هنگام برقراری تماس تلفنی با سیستم، هیچ تغییری در صداهای دیگر ایجاد نمی شود.
بعد از انتخاب یکی از گزینههای بالا، روی گزینهی Apply کلیک کنید تا تغییرات ذخیره شوند.
چگونه صدای لپ تاپ را زیاد کنیم؟
برای افزایش صدای لپتاپ و بهبود کیفیت صدا، روشهای مختلفی وجو دارد. در ادامه روش های آن را بیان کرده ایم:
1. تنظیمات صدا در ویندوز
- کنترل پنل صدا: روی آیکن بلندگو در قسمت پایین سمت راست صفحه کلیک کرده و گزینه “Open Sound settings” را انتخاب کنید. در بخش “Output”, میزان بلندی صدا را تنظیم کنید.
- تنظیمات پیشرفته صدا: برای دسترسی به تنظیمات پیشرفته، روی گزینه “Device properties” کلیک کنید و از آنجا تقویت صدا را فعال کنید.
- در برخی سیستمها، گزینه “Enhancements” وجود دارد که به شما امکان میدهد گزینههایی مثل Loudness Equalization یا Bass Boost را فعال کنید تا صدای بلندتر و واضحتری داشته باشید.
2. استفاده از نرمافزارهای تقویت صدا
نرمافزارهای شخص ثالث به شما کمک می کنند تا صدای لپتاپ را تقویت کنید. برخی از این نرمافزارها عبارتند از:
- Boom 3D: این نرمافزار با تقویت صدا و ایجاد افکتهای صوتی سهبعدی، کیفیت و بلندی صدای لپتاپ شما را افزایش میدهد.
- FxSound: این نرمافزار به شما امکان میدهد تا صدا را بهطور خاص برای شنیدن موسیقی، فیلمها و بازیها تنظیم کنید.
3. به روزرسانی درایورهای صدا
اطمینان حاصل کنید که درایورهای کارت صدا بهروز هستند. برای بهروزرسانی:
- وارد Device Manager شوید.
- بر روی Sound, video and game controllers کلیک کنید.
- روی کارت صدا راستکلیک کرده و گزینه “Update Driver” را انتخاب کنید.
4. استفاده از اسپیکرهای خارجی یا هدفون
در صورتی که صدای لپتاپ شما هنوز کافی نیست، از اسپیکرهای خارجی یا هدفونهای با کیفیت بالا استفاده کنید. لپتاپها بهطور پیشفرض صدای محدودی دارند، اما با اتصال اسپیکر خارجی یا هدفون، کیفیت صدا بهطور قابل توجهی بهبود پیدا میکند.
5. افزایش حجم صدا در نرمافزارهای خاص
بعضی از برنامهها یا پخشکنندههای رسانهای مانند VLC Media Player یا Spotify این امکان را به شما میدهند که صدای پخششده را افزایش دهید. در این برنامهها یک کنترل حجم صدا وجود دارد که میتوانید آن را تا حد بالاتری تنظیم کنید.
6. بررسی تنظیمات سخت افزاری
اگر صدای لپتاپ شما هنوز کم است، بلندگوهای داخلی دستگاه دچار مشکل یا خراب شده اند. در این صورت لپتاپ خود را بررسی کرده و در صورت نیاز به تعمیرات، به خدمات فنی مراجعه کنید.
7. تمیز کردن اسپیکرها
در برخی موارد، گرد و غبار و آلودگی باعث کاهش کیفیت و حجم صدای لپتاپ می شود. با استفاده از یک پارچه نرم یا قلمو، اسپیکرهای لپتاپ خود را بهدقت تمیز کنید تا صدا به بهترین حالت خود بازگردد.
چرا صدای ویندوز قطع می شود؟
اگر متوجه شدید که صدای ویندوز قطع شده است، دلایل مختلفی وجود دارد. یکی از رایجترین دلایل خاموش بودن بلندگوها یا کاهش صدای سیستم است. در این صورت، ابتدا تنظیمات صدا را بررسی کنید و اطمینان حاصل کنید که بلندگوها روشن و صدا در حد مناسب قرار دارند. دیگر دلایل شامل مشکلات درایورهای صدا، خطا در تنظیمات دستگاه پخش، یا حتی اختلالات نرمافزاری ویندوز میباشد. گاهی اوقات بهروزرسانی درایور کارت صدا یا انجام تعمیرات نرمافزاری مشکل را برطرف می کند.