یکی از مشکلات کاربران با سیستم هایی که از آن استفاده می کنند و سیستم عامل نصب شده روی آن ویندوز 10 است، مشکل بوت نشدن لپ تاپ در ویندوز 10 است. این مشکلی است بسیار آزار دهنده؛ چراکه در صورت صورت بوت نشدن ویندوز 10 در واقع ویندوز قابلیت اجرا شدن ندارد و بالا نمی آید. در نتیجه حتی در مواردی کاربران نمی توانند دلیل بروز مشکل را هم متوجه شوند. این مشکل به تدریج پیش می رود و در ابتدا ویندوز ظاهری به هم ریخته پیدا می کند.
در ادامه که این مشکل برطرف نشود، ویندوز دیگر قابل ترمیم نیست و مشکل بزرگ تر می شود. در نتیجه در این شرایط سریع دست به کار شدن و مشکل را برطرف کردن از اهمیت زیادی برخوردار است، چراکه هرچه دیرتر برای رفع مشکل بالا نیامدن ویندوز اقدام کنید، قطعا برطرف کردن مشکل سخت تر و هزینه برتر است. در ادامه این مطلب با ما همراه باشید تا راهکارهای کاربردی برای رفع مشکل بوت نشدن لپ تاپ در ویندوز 10 را بررسی کنیم.

دلیل بوت نشدن لپ تاپ در ویندوز 10 چیست؟
قبل از اینکه به روش های رفع مشکل بوت نشدن ویندوز 10 بپردازیم، بهتر است ببینیم چرا این اتفاق در ویندوز رخ می دهد و کاربران را به دردسر می اندازد. این امر به پروسه بوت شدن ویندوز ارتباط دارد که یک پروسه سخت افزاری است و متکی به قسمت بایوس یا در برخی سیستم ها UEFI Firmware است. در ادامه بایوس فایل های ضروری موجود در مموری را اسکن می کند تا در ادامه آن ویندوز سایر گزینه ها نظیر کیبورد و موس و … را بالا بیاورد.
حال وجود هرگونه باگ نرم افزاری در این روند یا به هم ریختگی تنظیمات بایوس و از همه مهم تر برخی اختلالات سخت افزاری می تواند موجب بالا نیامدن ویندوز 10 شود. حتی در مواقعی، متصل بودن لوازم جانبی به لپ تاپ هم می تواند موجب بوت نشدن ویندوز 10 شود. خرابی باتری، ویروسی شدن سیستم، وجود بدافزارها و … نیز می توانند علت بوت نشدن لپ تاپ باشند.
بخوانید: نحوه نصب ویندوز 11
چند راه حل ساده برای رفع مشکل بوت نشدن لپ تاپ در ویندوز 10
حال که با روند کلی بوت نشدن لپ تاپ در ویندوز 10 آشنا شدید، می توان از راهکارهای ساده زیر برای رفع این مشکل کمک گرفت:
استفاده از گزینه Safe Mode در ویندوز 10
اولین راهکاری که می توان از آن برای رفع مشکل بوت نشدن لپ تاپ در ویندوز 10 کمک گرفت، گزینه safe mode است. این محیط می تواند اکثر مشکلات مرتبط با بوت شدن سیستم را رفع کند.
حالت safe mode حالتی است که در آن ویندوز با کمترین میزان برنامه ها و درایورها اجرا می شود و تنها برنامه هایی را اجرا می کند که ویندوز به آنها برای بوت شدن نیاز دارد. در نتیجه می توان با ورود به این محیط امن، از آن برای رفع مشکل بالا نیامدن ویندوز 10 کمک گرفت. برای ورود به این محیط می توان از دو مسیر استفاده کرد؛ یکی از طریق Windows Recovery و دیگری از طریق گزینه Recovery Drive. در ادامه هریک را به صورت مختصر توضیح می دهیم.
ورود به حالت امن از طریق Windows Recovery
- برای ورود به Windows Recovery در صورت بروز مشکل بوت نشدن لپ تاپ در ویندوز 10 کافی است در زمان گیر کردن سیستم در صفحه بوت ویندوز، سه بار به کمک ریستارت کردن ویندوز، پروسه بوت شدن ویندوز را متوقف کنید.
- با انجام این کار، شما وارد قسمت Windows Recovery می شوید.
- حال در اینجا مسیر زیر را دنبال کنید تا وارد safe mode شده و از این طریق سیستم را بالا بیاورید:
Windows Recovery> Choose an option > Troubleshoot > Advanced options > Startup Settings > Safe Mode
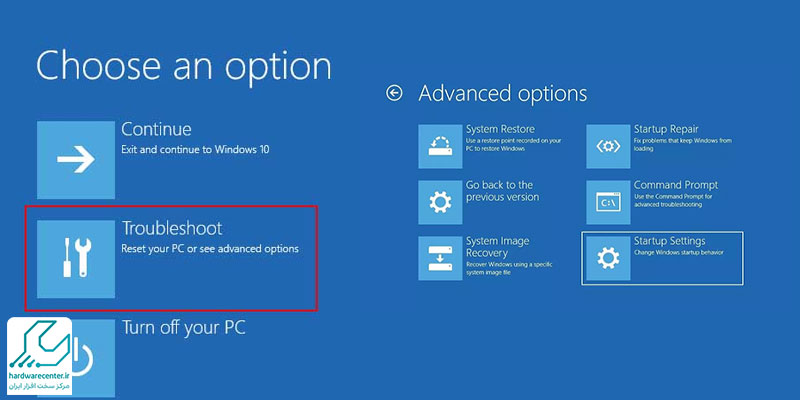
ورود به حالت safe mode از طریق Recovery Drive
این روش کمی دشوار تر است، چراکه در آن برای ورود به حالت امن ویندوز به یک درایو ریکاوری از ویندوز 10 نیاز دارید و برای داشتن و ساختن این درایو نیز باید از یک سیستم دیگر با سیستم عامل ویندوز 10 کمک بگیرید. علاوه بر این به یک حافظه ذخیره سازی با حافظه 512 مگابایت نیز احتیاج است.
- برای این منظور در سیستم دوم وارد کنترل پنل ویندوز شده و در آنجا با انتخاب گزینه Create a recovery drive و دنبال کردن دستورات ویندوز، یک درایو ریکاوری بسازید و آن را روی یک فلش مموری ذخیره کنید.
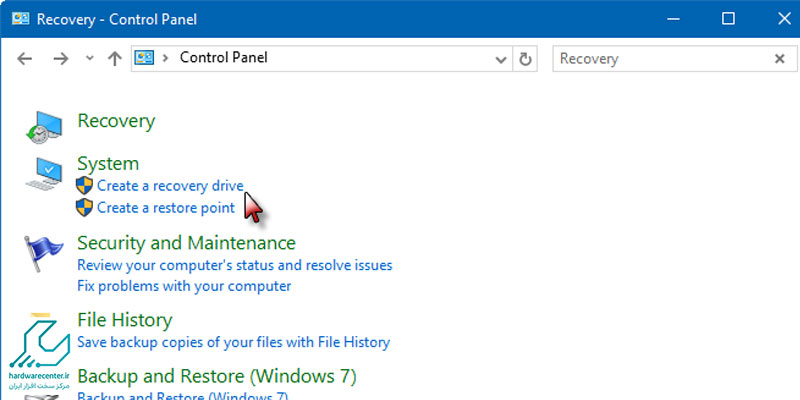
- این فلش مموری باید یک فلش bootable باشد.
- حال با اتصال این فلش به سیستم، می توان ویندوز را با کمک آن ریستارت کرد تا به این ترتیب وارد حالت safe mode شد.
- در نهایت نیز می توان از این طریق مشکل بوت نشدن لپ تاپ در ویندوز 10 را برطرف کرد.
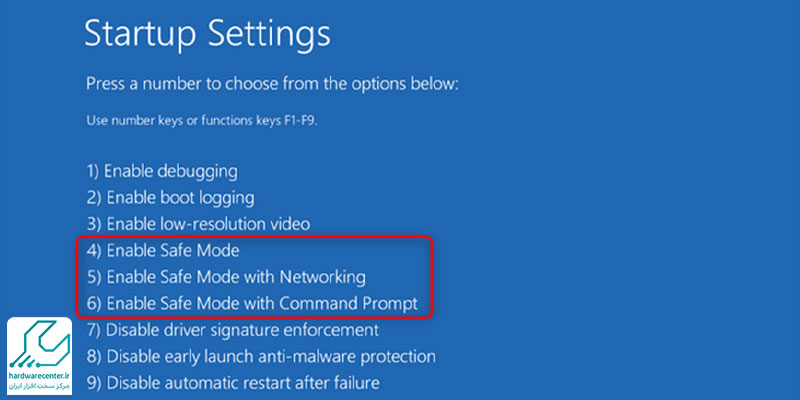
خاموش کردن فست بوت راهکاری برای بوت نشدن لپ تاپ در ویندوز 10
یکی دیگر از روش های موجود برای رفع مشکل بوت نشدن ویندوز 10، خاموش کردن حالت فست بوت است. این تنظیمات در قسمت تنظیمات بایوس لپ تاپ در دسترس است و با فعال بودن آن این امکان برای ویندوز به وجود می آید تا در سریع ترین حالت ممکن بوت شود. با این حال در مواردی با به روز رسانی هایی که در ویندوز 10 انجام می شود، این قابلیت با مشکل مواجه شده و سازگاری آن مختل می شود.
در نتیجه می تواند مانعی برای بوت شدن ویندوز 10 باشد. برای رفع مشکل بوت نشدن لپ تاپ در ویندوز 10 می توان با ورود به تنظیمات بایوس با توجه به نوع و مدل لپ تاپ یا ورود به تنظیمات UEFI، در قسمت تنظیمات پیشرفته گزینه فست بوت را غیر فعال کرد. با خاموش کردن این گزینه به احتمال زیاد مشکل بالا نیامدن ویندوز 10 نیز برطرف می شود.
بررسی باتری لپ تاپ
یکی از گزینه های سخت افزاری که می تواند موجب بوت نشدن لپ تاپ در ویندوز 10 شود، باتری لپ تاپ است. در این شرایط هم باتری و هم کابل و آداپتور شارژ، می توانند اختلالاتی در بالا آمدن ویندوز 10 به وجود بیاورند. در نتیجه اولا مطمئن شوید که کابل و باتری سالم است و در ادامه از یک کابل شارژ دیگر برای شارژ باتری کمک بگیرید.
باتری دستگاه را خارج کنید تا ببینید آیا مشکل بوت نشدن ویندوز 10 سخت افزاری است یا خیر؟ در نتیجه با بررسی تک تک جزئیات برق رسانی دستگاه اعم از باتری، کابل شارژ و آداپتور، می توانید ببینید که کدام یک از این موارد دچار مشکل شده اند و به دنبال آن در بوت شدن سیستم اختلال به وجود آمده تا با تعویض و تعمیر آنها مشکل را برطرف کنید. برای مثال در مواردی شاید حتی به تعمیر مدار شارژ لپ تاپ نیز احتیاج باشد.
جدا کردن لوازم جانبی متصل به دستگاه
یکی دیگر از دلایل ساده ای که می تواند موجب بروز مشکل بوت نشدن لپ تاپ در ویندوز 10 شود، اتصال لوازم جانبی و USB به لپ تاپ است. خصوصا این که ویندوز 10 کلا با این اتصالات جانبی مشکل دارد و بسیاری از اختلالات سیستم عامل به این اتصالات مربوط می شوند.
در نتیجه برای امتحان کردن این که آیا این اتصالات موجب بروز مشکل بوت نشدن ویندوز 10 شده اند یا خیر، تمامی اتصالات و دیوایس های یو اس بی را از لپ تاپ جدا کرده و مجددا سیستم را راه اندازی کنید. گاهی نیز لازم است بعد از جدا کردن این دیوایس ها، یک بار سیستم را ریستارت کرده و مجددا راه اندازی کنید.
برای کسب اطلاعات بیشتر بخوانید: در صورت فراموش کردن رمز ویندوز چه کنیم؟
حذف ویروس ها و بدافزارها از روی سیستم
یکی از مهم ترین دلایل بروز مشکل بوت نشدن لپ تاپ در ویندوز 10، وجود همین بدافزارها در سیستم و ویروسی شدن ویندوز است. با استفاده از یک آنتی ویروس قوی و خوب، می توان دائما سیستم را اسکن کرد و در صورت وجود ویروس و بدافزار در سیستم، آنها را ردیابی کرد و از بین برد.
در نتیجه با یک اسکن ساده و کمک گرفتن از یک آنتی ویروس، احتمالا می توان مشکل بالا نیامدن ویندوز 10 را برطرف کرد. در نظر داشته باشید تا جای ممکن از باز کردن سایت های نامعتبر روی سیستم یا اتصال دیوایس های متفرقه به سیستم خودداری کنید و هر برنامه ای با منبع ناشناس را روی لپ تاپ نصب نکنید.
استفاده از دستور Command Prompt
Command Prompt یکی از گزینه های دیگری است که می توان از آن برای رفع مشکل بوت نشدن لپ تاپ در ویندوز 10 استفاده کرد. با بوت کردن سیستم در این محیط می توان تا حدودی کارایی های سیستم و به دنبال آن ویندوز را افزایش داد تا با اجرا و کمک گرفتن گزینه عیب یابی ویندوز در این محیط، مشکل بالا نیامدن ویندوز 10 را برطرف کرد. با این حال برای استفاده از این گزینه نیز به یک درایو قابل بوت در فلش مموری نیاز دارید که باید آن را در یک سیستم دیگر با ویندوز 10 ایجاد کنید. سپس فلش مموری را به لپ تاپ وصل کرده و با ریستارت کردن سیستم، وارد محیط بایوس شوید.
- در آنجا اولویت بوت را روی فلش مموری قرار دهید و بعد از ذخیره کردن تغییرات، سیستم را ریستارت کنید.
- حال لپ تاپ شما از طریق این حافظه جانبی بوت می شود.
- در مرحله بعد با مشاهده صفحه نصب ویندوز، زبان را انتخاب کرده و از گزینه Repair your computer کمک بگیرید.
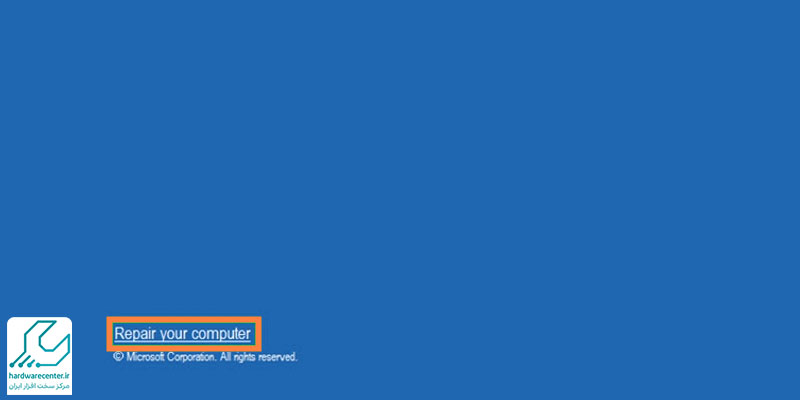
- با این کار می توانید با دنبال کردن مسیر Troubleshoot > Advanced Options > Command Prompt، وارد پنجره Command Prompt شده و از این طریق ویندوز را بوت کنید تا مشکل برطرف شود.
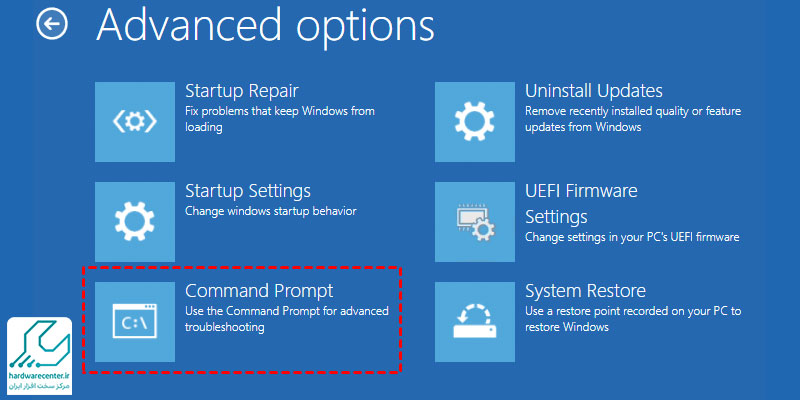
این مقاله را از دست ندهید: نحوه بازگشت یا Downgrade از ویندوز ۱۰ به ویندوز ۸ یا ۷
استفاده از گزینه System Restore
یکی دیگر از گزینه ها یا بهتر است بگوییم ابزارهایی که می توان از آن برای رفع مشکل بوت نشدن لپ تاپ در ویندوز 10 کمک گرفت، سیستم ریستور است. ب
- رای استفاده از این ابزار باید مطابق چیزی که در بالا توضیح داده شد، از یک درایو قابل بوت شدن استفاده کرده و ویندوز 10 را از آن طریق اجرا کنید.
- سپس در بخش تنظیمات پیشرفته ویندوز، می توان از ابزاری با عنوان System Restore استفاده کرد.
- این ابزار ویندوز را به نسخه قبلی، یعنی نسخه ای که در آن همه چیز در حالت عادی اجرا می شده و مشکلی وجود نداشته، بر می گرداند.
- این ابزار در واقع می تواند باگ های نرم افزاری احتمالی را برطرف کند و در صورتی که بوت نشدن ویندوز 10 به دلیل تغییرات ایجاد شده در آن باشد، با برگرداندن آن به حالت قبل مشکل را برطرف می کند.
استفاده از ابزار Startup Repair
یک ابزار کاربردی در ویندوز 10 تعبیه شده که می توان از آن برای عیب یابی همه جانبه ویندوز 10 استفاده کرد. این ابزار می تواند هر مشکلی که موجب بروز مشکل بوت نشدن لپ تاپ در ویندوز 10 شده است را شناسایی کرده و بعد از بررسی علت خرابی ویندوز، مشکل را در بیشتر موارد برطرف کند. باز هم برای دسترسی به این ابزار باید با استفاده از یک درایو خارجی قابل بوت، ویندوز را اجرا کنید تا در بین تنظیمات پیشرفته ویندوز، این گزینه را پیدا کنید.
نام گذاری مجدد درایوها
گاهی اوقات مشکلاتی که در نام گذاری درایوها وجود دارند و بدون ترتیب بودن این نام ها می توانند موجب بروز مشکلاتی در بوت شدن سیستم شوند. خصوصا این که حروف اشتباهی برای درایوها انتخاب شده باشد.
- در این صورت به راحتی می توان با ورود به محیط command prompt و اجرای دستور diskpart برای ورود به ابزار پارتیشن بندی، مشکل بوت نشدن لپ تاپ در ویندوز 10 را با نام گذاری مجدد درایوها برطرف کرد.
- برای تغییر نام درایوها کافی است در این بخش دستور list volume را اجرا کرده و در ادامه با استفاده از دستورات select و assign letter نام جدیدی را به هریک از درایوها اختصاص داد.
- با این کار به احتمال زیاد مشکل بالا نیامدن ویندوز 10 برطرف می شود.
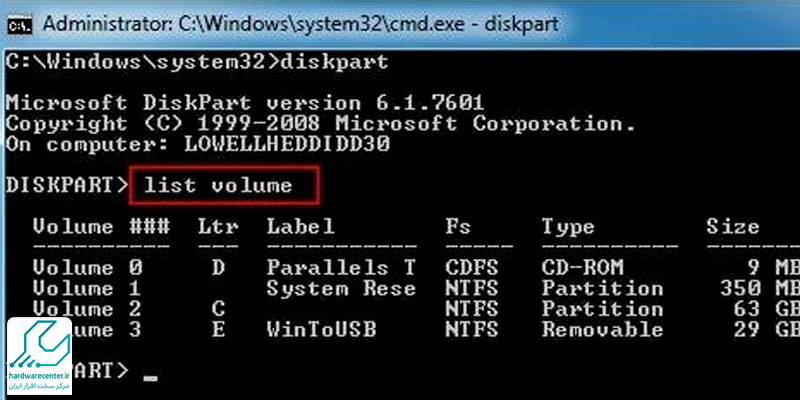
پیشنهاد سایت: آموزش بک آپ گیری از اطلاعات لپ تاپ ویندوز و مک
حل مشکل بوت نشدن لپ تاپ در ویندوز 10 با نرم افزارهای جانبی
یکی از چالش های کاربران برای رفع مشکل بوت نشدن ویندوز 10 این است که همراه با بوت نشدن ویندوز آنها حتی نمی توانند عامل بروز مشکل را نیز تشخیص دهند. به همین دلیل یک سری نرم افزارهای جانبی هستند که می توانند این کار را آسان کنند و علت بوت نشدن ویندوز را تشخیص دهند. یکی از آنها نرم افزار Boot Repair Disk است که جزو نرم افزارهای متن باز بوده و می تواند به صورت خودکار، دلیل بوت نشدن و بالا نیامدن ویندوز 10 را شناسایی کرده و تا جای ممکن آن را برطرف کند.
ریست فکتوری کردن ویندوز 10
بعد از تمام راهکارهایی که در بالا به آن اشاره شد، در آخر روش پیشنهادی برای رفع مشکل بوت نشدن لپ تاپ در ویندوز 10، استفاده از گزینه ریست فکتوری است. این کار تیر آخری است که می توان از آن استفاده کرد، اما با انجام آن تمامی تنظیمات به حالت کارخانه باز می گردد. تمامی اطلاعات به همراه نرم افزارهای نصب شده نیز از دست خواهند رفت. با این حال اما اگر چاره ای نباشد، ریست فکتوری کردن می تواند مشکل بالا نیامدن ویندوز 10 را با درصد بسیار بالایی برطرف کند.


