صفحه قرمز لپ تاپ ممکن است از دلایل مختلفی ناشی شود. از جمله این دلایل می توان به تنظیمات رنگ نادرست، مشکل یا خرابی در کابل تصویر دهنده یا کانکتور صفحه نمایش، نوسان دمای در بخش GPU، خرابی یا مشکل در صفحه نمایشگر دستگاه، نوسانات برق، مشکل و اختلال در درایور های گرافیک، بالا بودن نور محیط، مشکلات سخت افزاری در GPU، آب خوردگی دستگاه و بسیاری از دلایل دیگر اشاره کرد. در این مقاله، به بررسی دلایل احتمالی مشکل صفحه قرمز لپ تاپ و به صورت تخصصی راه حل ها و روش های مرتبط با این مشکل را مورد بررسی قرار می دهیم.

بررسی دلایل قرمز شدن صفحه لپ تاپ
1. تنظیمات رنگ نادرست
یکی از دلایل مشکل صفحه قرمز لپ تاپ مربوط به تنظیمات رنگ نادرست می شود. جهت بررسی این موضوع، وارد تنظیمات نمایشگر شوید و اطمینان حاصل کنید که تنظیمات رنگ و کنتراست به درستی انجام شده باشد. ممکن است تنظیمات نادرست باعث ظاهر قرمز رنگ در صفحه شود.
2. مشکل در کابل های اتصال و تصویر دهنده
مطمئن شوید که کابل اتصال به لپ تاپ و نمایشگر بهدرستی وصل شده باشد. گاهی اوقات کابل های اتصال ممکن است دچار خرابی شوند و این مشکل را ایجاد کنند.
این مقاله را از قلم نیندازید: ارور 0x0000007B در ویندوز
3. نوسانات دمای GPU
از برنامه های مدیریت دما برای کنترل دمای GPU استفاده کنید. در برخی موارد، دمای بالا می تواند باعث تغییر رنگ در صفحه نمایش دستگاه لپ تاپ شما شود.
4. خرابی نمایشگر
از دیگر دلایل صفحه قرمز لپ تاپ مربوط به خرابی نمایشگر می شود. در صورت امکان، نمایشگر را به یک دیگری تعویض کنید تا اطمینان حاصل شود که مشکل از خود نمایشگر نیست.
5. نوسانات برق
نوسانات برق ممکن است به صورت غیرمستقیم تاثیری بر رنگ صفحه بگذارد. استفاده از یک UPS (منبع تغذیه برق پایدار) می تواند این مشکل را کاهش دهد.
6. اختلال و مشکل در درایورهای گرافیک
درایورهای گرافیک لپ تاپ را خود بروزرسانی کنید. نسخه های قدیمی یا ناسازگار ممکن است باعث مشکلات گرافیکی شوند.
خدمات تخصصی نوت بوک سرویس: تعمیر کارت گرافیک لپ تاپ
7. نور زیاد در محیط
نور زیاد محیط ممکن است باعث ظاهر قرمز در صفحه شود. از پنل های حاشیه نور (Anti-Glare) یا کم نور استفاده کنید.
8. آب خوردگی دستگاه
یکی دیگر از دلایل مشکل صفحه قرمز لپ تاپ مربوط به آب خوردگی دستگاه می شود. در رابطه با این موضوع توصیه می شود به سرعت دستگاه لپ تاپ خود را خاموش کرده و به نمایندگی تعمیر لپ تاپ مراجعه فرمایید. ایراد آب خوردگی نیاز به بررسی فوری دارد از همین رو مراجعه به نمایندگی ها و مراکز تعمیرات معتبر در این رابطه بسیار ضروری است.
9. سیستم عامل خود را در حالت ایمن راه اندازی کنید
شما می توانید با راه اندازی ویندوز 10 در حالت ایمن، منبع مشکل صفحه نمایش خطای قرمز را شناسایی کنید. اگر نیاز به عیب یابی لپ تاپ خود دارید، حالت ایمن ضروری است. با رفتن به حالت Safe Mode، ویندوز با تعداد محدودی از فایل ها و درایورهای لازم برای راهاندازی ویندوز شروع می شود.
توجه: برنامه های نصب شده روی دستگاه لپ تاپ در حالت ایمن غیرفعال هستند.
جهت رفتن به حالت امن دستگاه خود طبق مراحل زیر اقدام نمایید:
- مرحله 1: ابتدا کلید های ترکیبی Windows + I را فشار دهید تا تنظیمات باز شود، یا می توانید تنظیماتی را در جستجوی ویندوز برای باز کردن آن تایپ کنید.
- مرحله 2: در مرحله بعد، روی “Update & Security” کلیک کنید و روی گزینه “Recovery” کلیک کنید.
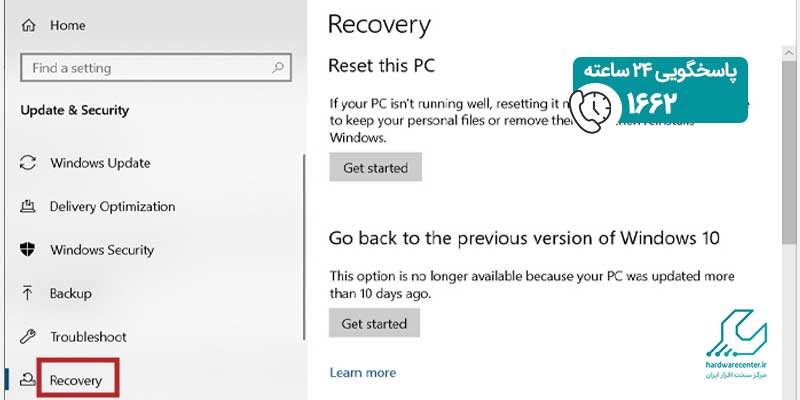
- مرحله 3: در سمت راست پنجره، روی “Restart Now” در قسمت Advanced Startup کلیک کنید.
- مرحله 4: هنگامی که لپ تاپ مجدداً راه اندازی می شود، همان گزینه فوق را مشاهده خواهید کرد، یعنی صفحه Select Options را مشاهده خواهید کرد.
- مرحله 5: هنگامی که ویندوز 10 راه اندازی مجدد می شود، می توانید انتخاب کنید که کدام گزینه راه اندازی را فعال کنید. سپس F4 را فشار دهید تا Safe Mode فعال شود. حالت ایمن به شما این امکان را می دهد که فقط ضروری ترین عملکردهای رایانه خود را هنگام راه اندازی آن اجرا کنید. وقتی حالت ایمن روشن است، نباید مشکل را ببینید.
آیا می دانید: چرا صفحه لپ تاپ سفید می شود؟
10. درایور های دستگاه خود را بروز کنید
بهترین راه برای رفع صفحه قرمز مرگ در ویندوز 10، بروزرسانی درایورهای گرافیک است. اگر از یک درایور قدیمی استفاده می کنید، باید آن را ارتقا دهید. برای انجام این اقدام باید مراحل زیر را دنبال کنید:
- مرحله 1: ابتدا مدل کارت گرافیک خود را بررسی کنید. اگر از کارت گرافیک NVIDIA استفاده می کنید به https://www.nvidia.com/ و اگر از کارت گرافیک AMD استفاده می کنید به https://www.amd.com/ مراجعه کنید.
- مرحله 2: پس از باز کردن وب سایت، اولین کاری که باید انجام دهید این است که پلتفرم کامپیوتر شخصی، لپ تاپ، دسکتاپ و غیره خود را انتخاب کنید.
- مرحله 3: اکنون باید مدل کارت گرافیک خود را انتخاب کنید، سپس به نسخه ویندوز خود بروید و Start را فشار دهید.
- مرحله 4: آخرین درایور نسخه ویندوز خود را خواهید دید، فقط آنها را نصب کنید.
- مرحله 5: پس از آن، فراموش نکنید که پس از اتمام نصب، کامپیوتر خود را مجددا راه اندازی کنید.
توجه: اگر به دلیل خطای RSOD نمی توانید وارد دسکتاپ ویندوز خود شوید، می توانید ویندوز خود را در حالت ایمن راه اندازی مجدد کنید تا درایورهای سخت افزاری غیرفعال شوند. در حالت امن، به یاد داشته باشید که پس از حذف درایور گرافیک، کامپیوتر خود را مجددا راه اندازی کنید. اگر هنوز نمی توانید چیزی را روی دسکتاپ خود ببینید، ممکن است به این دلیل باشد که خطاهای RSOD احتمالاً ناشی از مشکلات سخت افزاری دیگر است، پس فقط به حالت ایمن برگردید و تمام درایورهایی را که روی ویندوز خود نصب کرده اید حذف کنید.
11. سخت افزار لپ تاپ خود را بررسی کنید
اگر کارت گرافیک شما به خوبی کار می کند و باعث خطای RSOD در ویندوز 10 نمی شود، باید سخت افزار دیگر سیستم را بررسی کنید. برای آزمایش تمام اجزای سخت افزاری دیگر، باید لپ تاپ شخصی خود را تمیز کنید و تمام اجزای لپ تاپ را جدا یا دوباره وصل کنید. و بررسی کنید که فن های دستگاه لپ تاپ به درستی کار می کنند. همچنی قطعاتی مانند هارد دیسک و رم را تست کنید. اگر همه چیز خوب است، ممکن است ایراد صفحه قرمز لپ تاپ مربوط به سیستم عامل دستگاه شما باشد.
12. ویندوز خود را دوباره نصب کنید
اغلب کاربران مادربرد سیستم را تغییر می دهند یا بروز می کنند و نمی توانند سیستم عامل را دوباره نصب کنند. گاهی اوقات برخی از فایل های ویندوز به دلیل ویروس ها خراب یا به شدت آسیب دیده اند. شاید این ها دلیل قرمز بودن صفحه نمایش دستگاه لپ تاپ شما باشد. در این مرحله، نصب مجدد سیستم عامل بهترین گزینه است. جهت تعویض ویندوز یا نصب مجدد آن طبق مراحل زیر اقدام نمایید:
- مرحله 1: USB/DVD نصب ویندوز را به لپ تاپ شخصی خود وصل کنید، سپس هر کلیدی را فشار دهید پس از دریافت پیام “برای بوت شدن از CD یا DVD، هر کلیدی را فشار دهید”.
- مرحله 2: پس از انتخاب زبان، زمان و صفحه کلید ویندوز خود، به “Install Now” بروید.
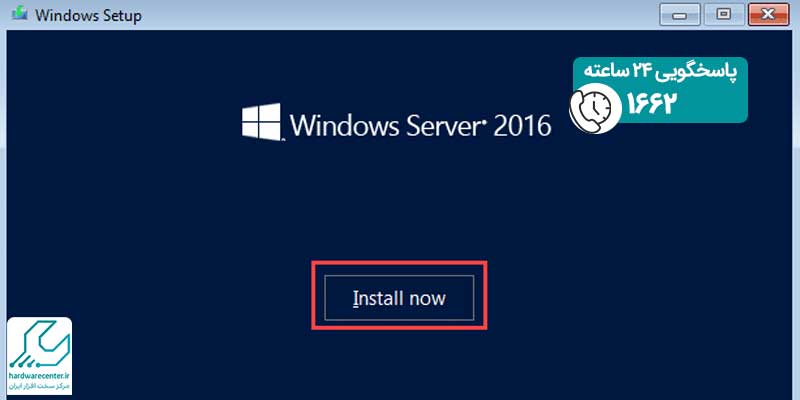
- مرحله 3: گزینه های «من شرایط مجوز را میپذیرم» > «بعدی» > «سفارشی» را انتخاب کنید.
- مرحله 4: اکنون پارتیشن را انتخاب کرده و بر روی دکمه Deleted کلیک کنید تا تمام پارتیشن ها حذف شوند.
- مرحله 5: پس از کلیک بر روی deleted، پنجره ای ظاهر می شود که به شما می گوید که این پارتیشن ممکن است حاوی فایل های بازیابی باشد و اگر این پارتیشن را حذف کنید، تمام داده های ذخیره شده روی آن از بین می رود، فقط روی OK کلیک کنید و سپس فضای اختصاص نیافته را انتخاب کنید. بعد از رفتن به دکمه Next بروید.
- مرحله 6: پس از دریافت پیام مبنی بر اینکه برای اطمینان از اینکه همه ویژگی های ویندوز به درستی کار می کنند، ویندوز ممکن است پارتیشن های اضافی برای فایل های سیستم ایجاد کند، فقط روی “OK” کلیک کنید. حالا فقط منتظر بمانید تا نصب ویندوز تمام شود.
پیشنهاد سایت: دلیل سیاه شدن صفحه لپ تاپ چیست؟
13. نرم افزار های اخیراً نصب شده را حذف نصب کنید
گاهی اوقات مشکل صفحه قرمز در ویندوز 10 هنگام نصب برنامه های جدید رخ می دهد. اگر متوجه شدید که بلافاصله پس از نصب برنامه های جدید با این مشکل مواجه شده اید، باید آن برنامه ها را از بین ببرید. برای انجام این کار مراحل ذکر شده در زیر را دنبال کنید:
- مرحله 1: ابتدا به گزینه PC Settings بروید و سپس به “Apps” بروید.
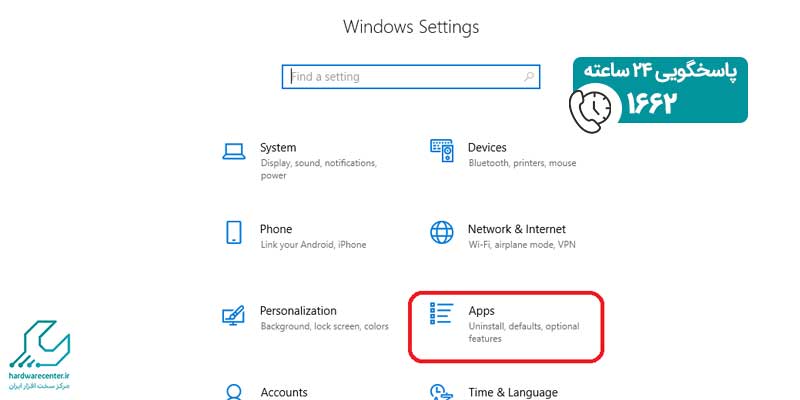
- مرحله 2: اکنون روی “برنامه ها و ویژگی ها” در نوار سمت چپ کلیک کنید، به دنبال نرم افزار اخیراً نصب شده بگردید و سپس بر روی “حذف نصب” کلیک کنید. اکنون با موفقیت نرم افزار دانلود اخیر خود را حذف کرده اید.
14. مشکلات سخت افزاری GPU
در صورتی که مشکل به صورت مداوم ادامه داشته باشد، احتمال خرابی یا مشکل در واحد پردازش گرافیکی (GPU) وجود دارد که نیاز به تعمیر تخصصی جهت رفع ایراد مورد نظر است. در صورتی که مشکل باز هم ادامه داشته و راه حل های ارائه شده به نتیجه نرسیده باشند، بهتر است به یک تکنسین متخصص یا نمایندگی تعمیرات مجاز مراجعه کرده و لپ تاپ خود را مورد بررسی قرار دهید. همچنین در صورتی که دستگاه شما تحت گارانتی است می توانید جهت ایراد پیش آمده به مرکز گارانتی کننده مراجعه نمایید.

