کیبورد لپ تاپ یکی از اجزای اصلی و حیاتی آن است که به کاربران امکان تایپ و انجام کارهای مختلف را می دهد. با این حال، ممکن است برخی مواقع نیاز به غیرفعال کردن کیبورد لپ تاپ داشته باشید. این نیاز ممکن است به دلایل مختلفی از جمله استفاده از کیبورد خارجی، جلوگیری از تایپ تصادفی یا مشکلات سخت افزاری باشد. در این مقاله، به بررسی روش های مختلف غیرفعال کردن کیبورد لپ تاپ در ویندوز 11 می پردازیم.
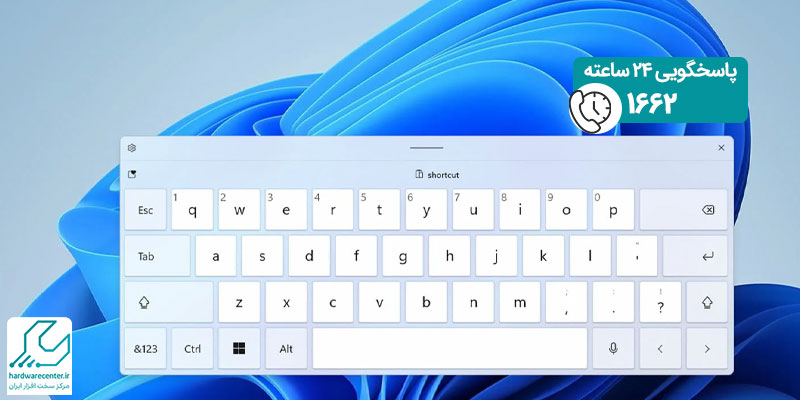
روش های غیرفعال کردن کیبور لپ تاپ در ویندوز 11
1. استفاده از Device Manager
یکی از ساده ترین و معمول ترین روش ها برای غیرفعال کردن کیبورد لپ تاپ، استفاده از Device Manager است. Device Manager ابزاری است که به شما امکان مدیریت دستگاههای سخت افزاری متصل به سیستم را می دهد.
پیشنهاد سایت: امکانات ویندوز 11 برای برنامه نویسان
مراحل غیرفعال کردن کیبورد از طریق Device Manager
- باز کردن Device Manager: برای باز کردن Device Manager، میتوانید از کلیدهای ترکیبی Win + X استفاده کنید و سپس گزینه Device Manager را انتخاب کنید.
- یا میتوانید در نوار جستجوی ویندوز عبارت Device Manager را تایپ کرده و آن را انتخاب کنید.
- پیدا کردن کیبورد: در پنجره Device Manager، به دنبال دسته Keyboards بگردید و آن را باز کنید. در اینجا، کیبورد لپ تاپ شما نمایش داده می شود.
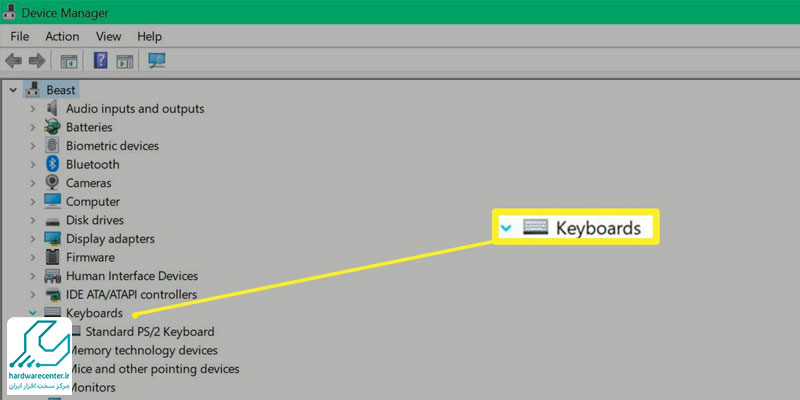
- غیرفعال کردن کیبورد: روی کیبورد لپ تاپ راست کلیک کنید و گزینه Disable device را انتخاب کنید. یک پیغام هشدار ظاهر می شود که به شما اطلاع می دهد که غیرفعال کردن دستگاه ممکن است باعث عدم کارکرد صحیح سیستم شود. روی Yes کلیک کنید تا کیبورد غیرفعال شود.
- فعال سازی مجدد کیبورد: برای فعال سازی مجدد کیبورد، مراحل بالا را تکرار کنید و این بار به جای Disable device، گزینه Enable device را انتخاب کنید.
2. استفاده از Registry Editor
Registry Editor ابزاری است که به کاربران امکان ویرایش رجیستری ویندوز را می دهد. این روش نیاز به دقت و احتیاط دارد، زیرا تغییرات نادرست در رجیستری می تواند به مشکلات جدی در سیستم منجر شود.
برای کسب اطلاعات بیشتر بخوانید: حالت خدا در ویندوز 11
مراحل غیرفعال کردن کیبورد از طریق Registry Editor
- باز کردن Registry Editor: برای باز کردن Registry Editor، کلیدهای ترکیبی Win + R را فشار دهید تا پنجره Run باز شود. عبارت regedit را تایپ کرده و Enter را فشار دهید.
- ایجاد یک مقدار جدید: در پنجره سمت راست، راست کلیک کنید و گزینه New > DWORD (32-bit) Value را انتخاب کنید. نام مقدار جدید را Start بگذارید.
- تنظیم مقدار: روی مقدار Start دوبار کلیک کنید و مقدار آن را به 4 تغییر دهید. روی OK کلیک کنید تا تغییرات ذخیره شود.
فعال سازی مجدد کیبورد: برای فعال سازی مجدد کیبورد، مراحل بالا را تکرار کنید و مقدار Start را به 1 تغییر دهید.
3. استفاده از نرمافزارهای جانبی
برخی نرمافزارهای جانبی وجود دارند که به شما امکان غیرفعال کردن کیبورد لپ تاپ را می دهند. این نرمافزارها معمولا رابط کاربری ساده ای دارند و به راحتی قابل استفاده هستند.
نرم افزارهای پیشنهادی
- KeyFreeze : KeyFreeze یک نرم افزار رایگان است که به شما امکان غیرفعال کردن کیبورد و ماوس را میدهد. این نرم افزار برای جلوگیری از تایپ تصادفی توسط کودکان یا حیوانات خانگی مفید است. برای استفاده از KeyFreeze، نرم افزار را دانلود و نصب کنید. سپس آن را اجرا کرده و گزینه Lock Keyboard & Mouse را انتخاب کنید.
- Kid-Key-Lock : Kid-Key-Lock یک نرم افزار دیگر است که به شما امکان غیرفعال کردن کیبورد و ماوس را می دهد. این نرم افزار قابلیت تنظیم کلیدهای خاص برای غیرفعال کردن را دارد. برای استفاده از Kid-Key-Lock، نرم افزار را دانلود و نصب کنید. سپس آن را اجرا کرده و تنظیمات مورد نظر خود را اعمال کنید.
- فعال سازی مجدد کیبورد: برای فعال سازی مجدد کیبورد، نرمافزار را باز کرده و گزینه Unlock Keyboard & Mouse را انتخاب کنید یا تنظیمات را به حالت پیش فرض بازگردانید.
با ما همراه باشید: کلیدهای میانبر ویندوز 11
4. استفاده از اسکریپت های PowerShell
PowerShell یک ابزار قدرتمند خط فرمان است که به کاربران امکان اجرای اسکریپت ها و دستورات مختلف را می دهد. با استفاده از اسکریپت های PowerShell میتوانید کیبورد لپ تاپ را غیرفعال کنید.
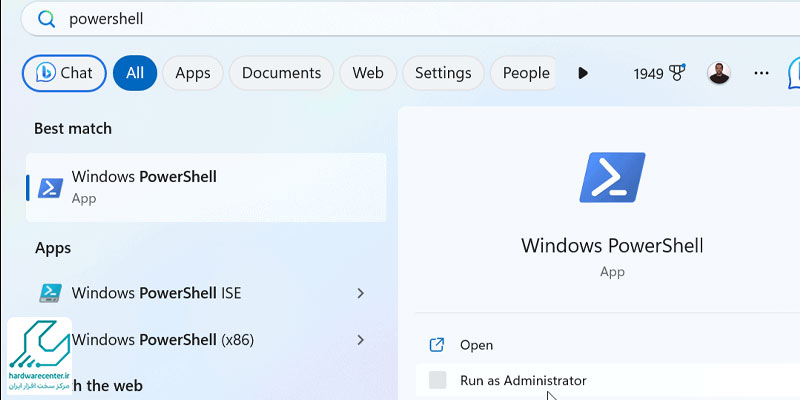
مراحل غیرفعال کردن کیبورد از طریق PowerShell
باز کردن PowerShell
برای باز کردن PowerShell، کلیدهای ترکیبی Win + X را فشار دهید و گزینه Windows PowerShell (Admin) را انتخاب کنید.
پیشنهاد سایت: تایپ صوتی در ویندوز 10
فعال سازی مجدد کیبورد
- برای فعال سازی مجدد کیبورد، یک فایل Batch جدید با محتوای زیر ایجاد کنید و آن را اجرا کنید.
- غیرفعال کردن کیبورد لپ تاپ در ویندوز 11 ممکن است به دلایل مختلفی نیاز باشد.
در این مقاله، به بررسی روش های مختلفی از جمله استفاده از Device Manager، Group Policy Editor، Registry Editor، نرم افزارهای جانبی، اسکریپت های PowerShell و اسکریپت های Batch پرداختیم. هر یک از این روش ها مزایا و معایب خود را دارند و بسته به نیاز و شرایط شما می توانند مورد استفاده قرار گیرند. با استفاده از این روش ها، می توانید به راحتی کیبورد لپ تاپ خود را غیرفعال کرده و از مشکلات احتمالی جلوگیری کنید.


