یکی از سوالات رایجی که کاربران لپتاپها و کامپیوترهای شخصی با آن مواجه میشوند، این است که چگونه میتوانند نسخه ویندوز نصب شده بر روی دستگاه خود را تشخیص دهند. دانستن نسخه ویندوز اهمیت زیادی دارد، زیرا بسیاری از نرمافزارها و درایورها نیاز به سازگاری با نسخه خاصی از ویندوز دارند. همچنین، برای دریافت بهروزرسانیها و پشتیبانی فنی نیز باید از نسخه دقیق ویندوز خود آگاه باشید. در این مقاله، به بررسی روشهای مختلف برای تشخیص نسخه ویندوز لپ تاپ خواهیم پرداخت و نکات مهمی را که باید در این زمینه بدانید، بیان خواهیم کرد.

چرا دانستن نسخه ویندوز مهم است؟
1. سازگاری نرمافزارها و درایورها
هر نسخه از ویندوز دارای ویژگیها و قابلیتهای خاصی است که ممکن است با برخی از نرمافزارها و درایورها سازگاری داشته باشد یا نداشته باشد. بنابراین، برای اطمینان از عملکرد صحیح نرمافزارها و درایورها، باید از نسخه دقیق ویندوز خود آگاه باشید.
2. دریافت بهروزرسانیها
مایکروسافت بهروزرسانیهای امنیتی و عملکردی را برای نسخههای مختلف ویندوز منتشر میکند. برای دریافت این بهروزرسانیها و اطمینان از امنیت و عملکرد بهینه دستگاه خود، باید نسخه ویندوز خود را بدانید.
این ترفند جالب را از قلم نیندازید: حذف تبلیغات در فایرفاکس ویندوز
3. پشتیبانی فنی
در صورت بروز مشکلات فنی، ممکن است نیاز به تماس با پشتیبانی فنی داشته باشید. در این موارد، پشتیبانی فنی نیاز به اطلاعات دقیقی از نسخه ویندوز شما دارد تا بتواند به شما کمک کند.
روشهای تشخیص نسخه ویندوز
1. استفاده از تنظیمات سیستم (Settings)
یکی از سادهترین روشها برای تشخیص نسخه ویندوز، استفاده از تنظیمات سیستم است. برای این کار مراحل زیر را دنبال کنید:
- باز کردن تنظیمات سیستم: روی دکمه Start کلیک کنید و سپس گزینه Settings را انتخاب کنید. همچنین میتوانید از کلیدهای ترکیبی Windows + I برای باز کردن تنظیمات استفاده کنید.
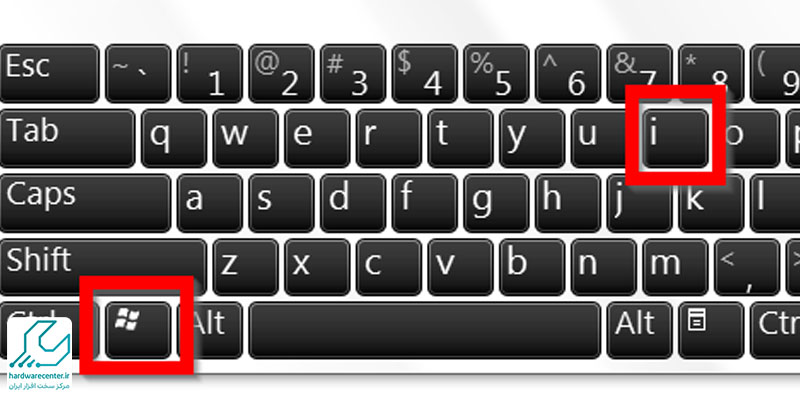
- رفتن به بخش System: در پنجره تنظیمات، گزینه System را انتخاب کنید.
- مشاهده اطلاعات ویندوز: در منوی سمت چپ، گزینه About را انتخاب کنید. در این بخش، میتوانید اطلاعات دقیقی از نسخه ویندوز، بیلد (Build) و نوع سیستم (System type) را مشاهده کنید.
2. استفاده از پنجره System Information
یکی دیگر از روشهای تشخیص نسخه ویندوز، استفاده از پنجره System Information است. برای این کار مراحل زیر را دنبال کنید:
- باز کردن پنجره Run: روی دکمه Start کلیک کنید و سپس گزینه Run را انتخاب کنید. همچنین میتوانید از کلیدهای ترکیبی Windows + R برای باز کردن پنجره Run استفاده کنید.
- وارد کردن دستور msinfo32: در پنجره Run، دستور msinfo32 را تایپ کنید و سپس روی دکمه OK کلیک کنید.
- مشاهده اطلاعات سیستم: پنجره System Information باز میشود. در این پنجره، میتوانید اطلاعات دقیقی از نسخه ویندوز، بیلد و نوع سیستم را مشاهده کنید.
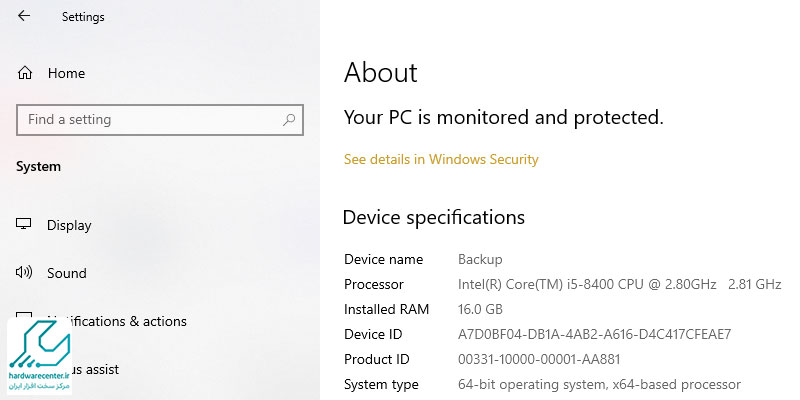
3. استفاده از پنجره System Properties
یکی دیگر از روشهای ساده برای تشخیص نسخه ویندوز، استفاده از پنجره System Properties است. برای این کار مراحل زیر را دنبال کنید:
- باز کردن پنجره System Properties: روی دکمه Start کلیک کنید و سپس گزینه Control Panel را انتخاب کنید. در پنجره Control Panel، گزینه System and Security و سپس System را انتخاب کنید. همچنین میتوانید از کلیدهای ترکیبی Windows + Pause/Break برای باز کردن پنجره System Properties استفاده کنید.
- مشاهده اطلاعات ویندوز: در پنجره System Properties، میتوانید اطلاعات دقیقی از نسخه ویندوز، بیلد و نوع سیستم را مشاهده کنید.
با ما همراه شوید: انتقال فایل بین اندروید و ویندوز با Nearby share
4. استفاده از دستور winver
یکی دیگر از روشهای سریع برای تشخیص نسخه ویندوز، استفاده از دستور winver است. برای این کار مراحل زیر را دنبال کنید:
- باز کردن پنجره Run: روی دکمه Start کلیک کنید و سپس گزینه Run را انتخاب کنید. همچنین میتوانید از کلیدهای ترکیبی Windows + R برای باز کردن پنجره Run استفاده کنید.
- وارد کردن دستور winver: در پنجره Run، دستور winver را تایپ کنید و سپس روی دکمه OK کلیک کنید.
- مشاهده اطلاعات ویندوز: پنجرهای باز میشود که اطلاعات دقیقی از نسخه ویندوز و بیلد را نمایش میدهد.
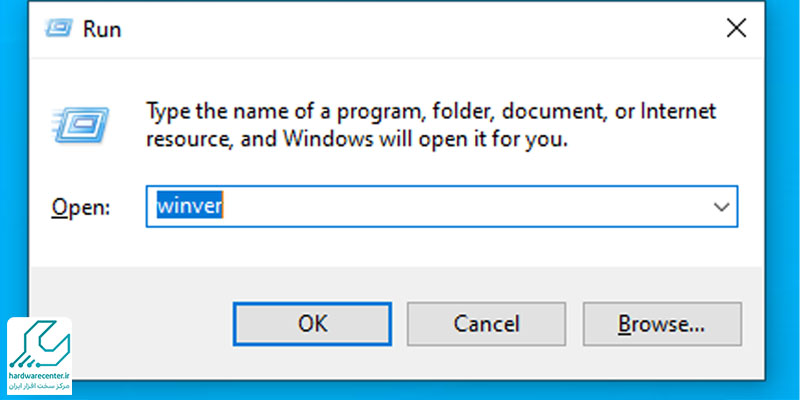
5. استفاده از Command Prompt
یکی دیگر از روشهای تشخیص نسخه ویندوز، استفاده از Command Prompt است. برای این کار مراحل زیر را دنبال کنید:
- باز کردن Command Prompt: روی دکمه Start کلیک کنید و سپس گزینه Command Prompt را انتخاب کنید. همچنین میتوانید از کلیدهای ترکیبی Windows + X و سپس انتخاب Command Prompt استفاده کنید.
- وارد کردن دستور systeminfo: در پنجره Command Prompt، دستور systeminfo را تایپ کنید و سپس کلید Enter را فشار دهید.
- مشاهده اطلاعات سیستم: پس از اجرای دستور، اطلاعات دقیقی از نسخه ویندوز، بیلد و نوع سیستم نمایش داده میشود.
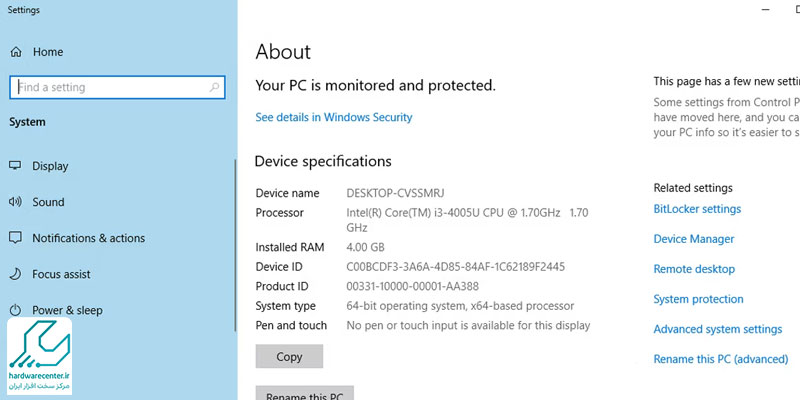
تشخیص نسخه ویندوز 11 در لپ تاپ
ویندوز 11 جدیدترین نسخه از سیستمعامل ویندوز است که توسط مایکروسافت عرضه شده است. دانستن نسخه دقیق ویندوز 11 که بر روی لپتاپ یا کامپیوتر شما نصب شده است، میتواند در مواردی مانند نصب نرمافزارها، دریافت بهروزرسانیها و حل مشکلات فنی بسیار مفید باشد. در این مقاله، به بررسی مراحل مختلف برای تشخیص نسخه ویندوز 11 میپردازیم.
1. استفاده از تنظیمات سیستم (Settings)
یکی از سادهترین و سریعترین روشها برای بررسی نسخه ویندوز 11، استفاده از تنظیمات سیستم است. برای این کار مراحل زیر را دنبال کنید:
- باز کردن تنظیمات سیستم : روی دکمه Start کلیک کنید و سپس گزینه Settings را انتخاب کنید. همچنین میتوانید از کلیدهای ترکیبی Windows + I برای باز کردن تنظیمات استفاده کنید.
- رفتن به بخش System : در پنجره تنظیمات، گزینه System را انتخاب کنید. این بخش شامل تنظیمات مختلف مربوط به سیستم شما است.
- مشاهده اطلاعات ویندوز: در منوی سمت چپ، گزینه About را انتخاب کنید. در این بخش، میتوانید اطلاعات دقیقی از نسخه ویندوز، بیلد (Build) و نوع سیستم (System type) را مشاهده کنید. اطلاعات نسخه ویندوز در قسمت Windows specifications نمایش داده میشود.
برای کسب اطلاعات بیشتر بخوانید: Deve Home در ویندوز 11
2. استفاده از دستور winver
یکی دیگر از روشهای سریع برای بررسی نسخه ویندوز 11، استفاده از دستور winver است. برای این کار مراحل زیر را دنبال کنید:
- باز کردن پنجره Run: روی دکمه Start کلیک کنید و سپس گزینه Run را انتخاب کنید. همچنین میتوانید از کلیدهای ترکیبی Windows + R برای باز کردن پنجره Run استفاده کنید.
- وارد کردن دستور winver: در پنجره Run، دستور winver را تایپ کنید و سپس روی دکمه OK کلیک کنید.
- مشاهده اطلاعات ویندوز: پنجرهای باز میشود که اطلاعات دقیقی از نسخه ویندوز و بیلد را نمایش میدهد. این اطلاعات شامل نسخه ویندوز (مانند Windows 11 Pro) و شماره بیلد (مانند 22000.194) است.
3. استفاده از پنجره System Information
یکی دیگر از روشهای تشخیص نسخه ویندوز 11، استفاده از پنجره System Information است. برای این کار مراحل زیر را دنبال کنید:
- باز کردن پنجره Run: روی دکمه Start کلیک کنید و سپس گزینه Run را انتخاب کنید. همچنین میتوانید از کلیدهای ترکیبی Windows + R برای باز کردن پنجره Run استفاده کنید.
- وارد کردن دستور msinfo32: در پنجره Run، دستور msinfo32 را تایپ کنید و سپس روی دکمه OK کلیک کنید.
- مشاهده اطلاعات سیستم: پنجره System Information باز میشود. در این پنجره، میتوانید اطلاعات دقیقی از نسخه ویندوز، بیلد و نوع سیستم را مشاهده کنید. اطلاعات نسخه ویندوز در قسمت System Summary نمایش داده میشود.
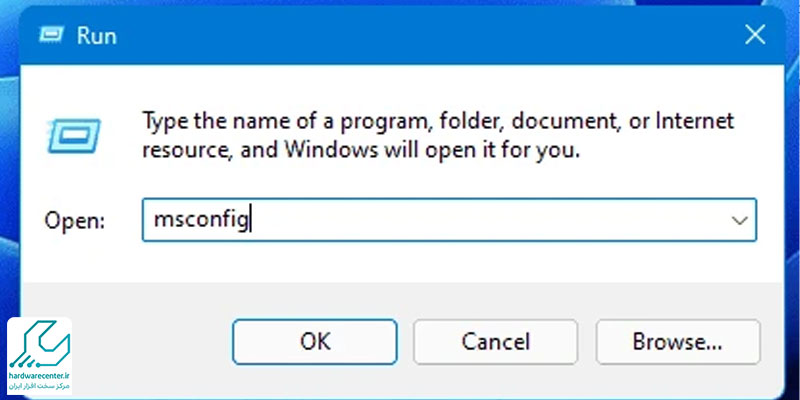
4. استفاده از Command Prompt
یکی دیگر از روشهای تشخیص نسخه ویندوز 11، استفاده از Command Prompt است. برای این کار مراحل زیر را دنبال کنید:
- باز کردن Command Prompt: روی دکمه Start کلیک کنید و سپس گزینه Command Prompt را انتخاب کنید. همچنین میتوانید از کلیدهای ترکیبی Windows + X و سپس انتخاب Command Prompt استفاده کنید.
- وارد کردن دستور systeminfo: در پنجره Command Prompt، دستور systeminfo را تایپ کنید و سپس کلید Enter را فشار دهید.
- مشاهده اطلاعات سیستم: پس از اجرای دستور، اطلاعات دقیقی از نسخه ویندوز، بیلد و نوع سیستم نمایش داده میشود. این اطلاعات شامل نسخه ویندوز (مانند Windows 11 Pro) و شماره بیلد (مانند 22000.194) است.
5. استفاده از پنجره System Properties
یکی دیگر از روشهای ساده برای تشخیص نسخه ویندوز 11، استفاده از پنجره System Properties است. برای این کار مراحل زیر را دنبال کنید:
- باز کردن پنجره System Properties: روی دکمه Start کلیک کنید و سپس گزینه Control Panel را انتخاب کنید. در پنجره Control Panel، گزینه System and Security و سپس “System را انتخاب کنید. همچنین میتوانید از کلیدهای ترکیبی Windows + Pause/Break برای باز کردن پنجره System Properties استفاده کنید.
- مشاهده اطلاعات ویندوز: در پنجره System Properties، میتوانید اطلاعات دقیقی از نسخه ویندوز، بیلد و نوع سیستم را مشاهده کنید. اطلاعات نسخه ویندوز در قسمت Windows specifications نمایش داده میشود.
پیشنهاد سایت: گرفتن اسکرین شات در ویندوز
تشخیص نسخه ویندوز 10
ویندوز 10 یکی از محبوبترین نسخههای ویندوز است که در بسیاری از لپتاپها نصب شده است. برای تشخیص نسخه ویندوز 10، میتوانید از روشهای ذکر شده در بخشهای قبلی استفاده کنید. در ویندوز 10، اطلاعات نسخه ویندوز در بخش About تنظیمات سیستم نمایش داده میشود.
تشخیص نسخه ویندوز 8 و 8.1
ویندوز 8 و 8.1 نیز از نسخههای محبوب ویندوز هستند که در برخی از لپتاپها نصب شدهاند. برای تشخیص نسخه ویندوز 8 و 8.1، میتوانید از روشهای ذکر شده در بخشهای قبلی استفاده کنید. در ویندوز 8 و 8.1، اطلاعات نسخه ویندوز در پنجره System Properties و پنجره System Information نمایش داده میشود.
تشخیص نسخه ویندوز 7
ویندوز 7 یکی از نسخههای قدیمیتر ویندوز است که همچنان در برخی از لپتاپها استفاده میشود. برای تشخیص نسخه ویندوز 7، میتوانید از روشهای ذکر شده در بخشهای قبلی استفاده کنید. در ویندوز 7، اطلاعات نسخه ویندوز در پنجره System Properties و پنجره System Information نمایش داده میشود.
تشخیص نسخه ویندوز XP
ویندوز XP یکی از نسخههای بسیار قدیمی ویندوز است که هنوز در برخی از دستگاههای قدیمی استفاده میشود. برای تشخیص نسخه ویندوز XP، میتوانید از روشهای ذکر شده در بخشهای قبلی استفاده کنید. در ویندوز XP، اطلاعات نسخه ویندوز در پنجره System Properties و پنجره System Information نمایش داده میشود.
بخوانید: تفاوت ویندوز سرور و ویندوز معمولی
نکات مهم در تشخیص نسخه ویندوز
1. بررسی بهروزرسانیها
پس از تشخیص نسخه ویندوز، اطمینان حاصل کنید که دستگاه شما بهروز است. مایکروسافت بهروزرسانیهای امنیتی و عملکردی را برای نسخههای مختلف ویندوز منتشر میکند که میتوانند به بهبود عملکرد و امنیت دستگاه شما کمک کنند. برای بررسی بهروزرسانیها، به بخش Windows Update در تنظیمات سیستم مراجعه کنید.
2. پشتیبانی از نسخه ویندوز
برخی از نسخههای قدیمیتر ویندوز مانند ویندوز XP و ویندوز 7 دیگر توسط مایکروسافت پشتیبانی نمیشوند. این به این معناست که این نسخهها بهروزرسانیهای امنیتی و عملکردی دریافت نمیکنند و ممکن است در معرض خطرات امنیتی قرار بگیرند. اگر از نسخههای قدیمیتر ویندوز استفاده میکنید، توصیه میشود که به نسخههای جدیدتر مانند ویندوز 10 ارتقاء دهید.
3. سازگاری نرمافزارها و درایورها
برخی از نرمافزارها و درایورها ممکن است با نسخههای خاصی از ویندوز سازگار نباشند. بنابراین، قبل از نصب نرمافزارها و درایورها، اطمینان حاصل کنید که با نسخه ویندوز شما سازگار هستند. این اطلاعات معمولاً در وبسایت سازنده نرمافزار یا درایور قابل مشاهده است. تشخیص نسخه ویندوز لپتاپ یکی از مهمترین اقداماتی است که باید به عنوان کاربر انجام دهید. دانستن نسخه ویندوز به شما کمک میکند تا نرمافزارها و درایورهای سازگار را نصب کنید، بهروزرسانیهای امنیتی و عملکردی را دریافت کنید و در صورت بروز مشکلات فنی، پشتیبانی فنی مناسبی دریافت کنید. با استفاده از روشهای مختلفی که در این مقاله بیان شد، میتوانید به راحتی نسخه ویندوز لپتاپ خود را تشخیص دهید و از عملکرد بهینه دستگاه خود لذت ببرید.
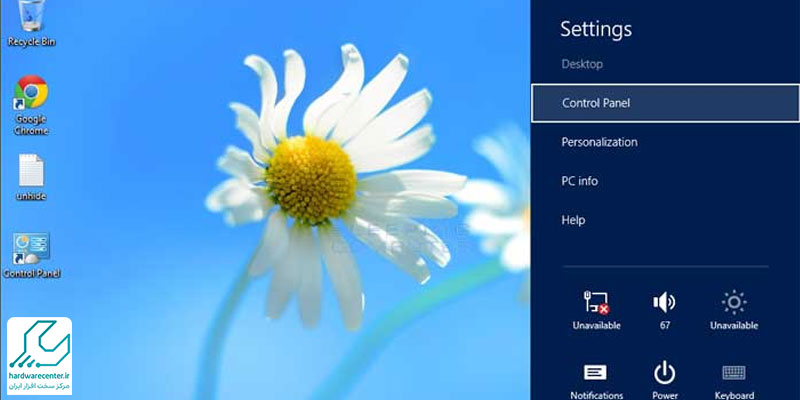
از کجا بفهمیم ویندوز چند بیتی است؟
1. تشخیص چند بیتی بودن ویندوز 11 و 10
برای بررسی و تشخیص چند بیتی بودن ویندوز مراحل زیر را دنبال کنید:
- برنامه Settings را با کلیک بر روی Windows+i باز کنید
- سپس به System > About بروید.
- در سمت راست، به دنبال ورودی System type باشید.
- در جلوی آن اطلاعات را به شما نشان میدهد.
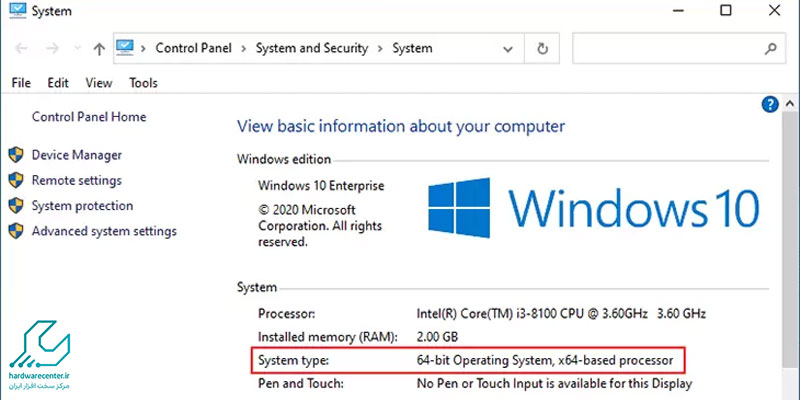
2. تشخیص چند بیتی بودن ویندوز 8
- اگر از ویندوز 8 استفاده می کنید، به Control Panel > System بروید.
- همچنین میتوانید Start را بزنید و system را جستجو کنید تا صفحه را سریع پیدا کنید.
- به دنبال ورودی System type باشید تا ببینید آیا سیستم عامل و پردازنده شما 32 بیتی است یا 64 بیتی.
بخوانید: از کجا بفهمیم لپ تاپ چقدر کار کرده؟
3. تشخیص چند بیتی بودن ویندوز 7 یا ویستا
اگر از ویندوز 7 یا ویندوز ویستا استفاده میکنید مراحل زیر را دنبال کنید تا چند بیتی بودن ویندوز مشخص شود:
- روی Start کلیک کنید
- اکنون روی Computer کلیک راست کنید
- سپس Properties را انتخاب کنید.
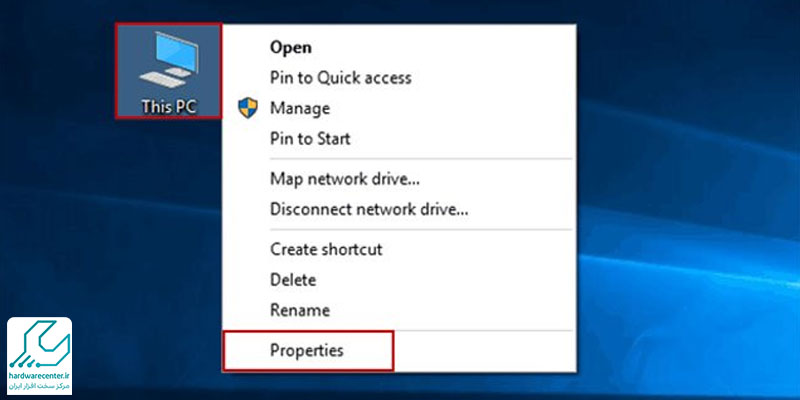
- در صفحه System، به دنبال ورودی System type باشید تا ببینید آیا سیستم عامل شما 32 بیتی است یا 64 بیتی.
- توجه داشته باشید که برخلاف ویندوز 8 و 10، ورودی System type در ویندوز 7 نشان نمیدهد که آیا سخت افزار شما با نسخه 64 بیتی سازگار است یا خیر.
3. تشخیص چند بیتی بودن ویندوز XP
- در ویندوز XP بررسی اینکه آیا در حال استفاده از نسخه 64 بیتی ویندوز XP هستید یا خیر بی فایده است.
- زیرا در ویندوز XP تنها از نسخه 32 بیتی استفاده می کند.
- با این حال، میتوانید با باز کردن منوی Start، کلیک راست بر روی My Computer و سپس کلیک کردن روی Properties، آن را بررسی کنید.
- در پنجره System Properties، به تب “General” بروید.
- اگر از نسخه 32 بیتی ویندوز استفاده می کنید، در اینجا چیزی به جز “Microsoft Windows XP” نمی گوید.
- اگر نسخه 64 بیتی را اجرا می کنید، در این پنجره نشان داده می شود.



