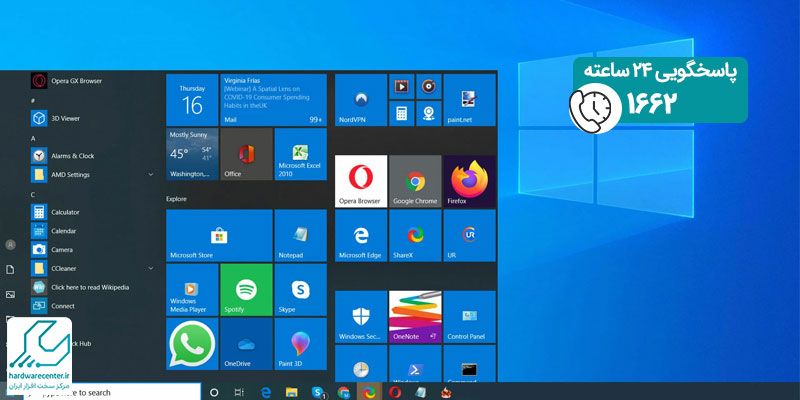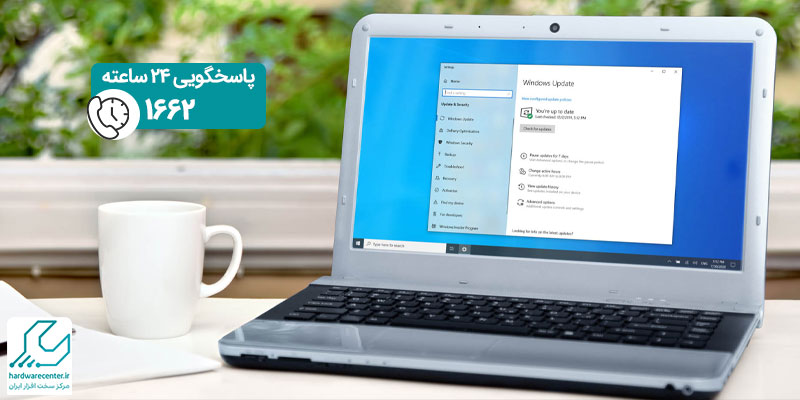خرابی دکمه پاور لپ تاپ به دلایل مختلفی از جمله استهلاک، ضربه یا مشکلات الکتریکی رخ می دهد. در چنین شرایطی، ناتوانی در روشن کردن دستگاه می تواند بهره وری شما را کاهش دهد و کارهایتان را مختل کند. یافتن روش های جایگزین برای روشن کردن لپ تاپ بدون دکمه پاور نه تنها به شما کمک می کند از دستگاه خود استفاده کنید، بلکه نیاز به تعمیر فوری را نیز کاهش می دهد.
این موضوع به ویژه برای کاربرانی که در موقعیت های اضطراری به لپ تاپ نیاز دارند، حیاتی است. روش های مختلفی مانند استفاده از تنظیمات BIOS، صفحه کلید خارجی، یا حتی شارژ مستقیم باتری می تواند این مشکل را حل کند. در ادامه به بررسی جامع این راهکارها پرداخته ایم.

تنظیمات BIOS برای روشن کردن لپ تاپ
تنظیمات BIOS یکی از ابتدایی ترین و موثرترین روش ها برای روشن کردن لپ تاپ بدون دکمه پاور است. با ورود به BIOS که از طریق فشردن کلیدهایی مانند F2 یا Delete هنگام بوت شدن انجام می شود، می توانید گزینه هایی نظیر Power On by Keyboard یا Wake on LAN را فعال کنید. این تنظیمات به شما امکان می دهد لپ تاپ را با استفاده از کیبورد یا ماوس روشن کنید.
این روش نیاز به آشنایی مختصر با BIOS دارد، اما برای اکثر کاربران ساده و کاربردی است. پس از ذخیره تغییرات، تنها کافی است از دستگاه جانبی تنظیم شده برای روشن کردن لپ تاپ استفاده کنید. این قابلیت در بسیاری از لپ تاپ های مدرن در دسترس است و استفاده طولانی مدت از دستگاه را ساده تر می کند.
روشن کردن لپ تاپ با استفاده از پین های مادربرد
در صورتی که دکمه پاور به طور کامل از کار افتاده باشد، می توانید مستقیما از پین های مادربرد استفاده کنید. این پین ها معمولا برای اتصال مستقیم برق به سیستم طراحی شده اند و عملکرد دکمه پاور را شبیه سازی می کنند.
برای این کار، قاب پشتی لپ تاپ را باز کرده و با استفاده از یک سیم یا پیچ گوشتی دو پین مربوط به دکمه پاور را اتصال دهید. این روش ممکن است پیچیده به نظر برسد، اما در واقع تنها نیازمند دقت و آگاهی اولیه از ساختار سخت افزاری دستگاه است. این راهکار مناسب مواقعی است که دسترسی به تعمیرگاه امکانپذیر نیست.
پیشنهاد نوت بوک سرویس: تنظیمات بستن درب لپ تاپ
استفاده از صفحه کلید خارجی
بسیاری از لپ تاپ های جدید قابلیت روشن شدن از طریق صفحه کلید خارجی را دارند. با اتصال یک کیبورد USB به لپ تاپ و تنظیم BIOS، می توانید از کلیدهای صفحه کلید برای روشن کردن لپ تاپ استفاده کنید. این تنظیمات معمولا در بخش Power Management در BIOS قرار دارند. فعال سازی گزینه Wake on Keyboard به شما اجازه می دهد لپ تاپ را بدون نیاز به دکمه پاور روشن کنید. این روش به ویژه برای کاربرانی که به طور مداوم از لوازم جانبی استفاده می کنند، بسیار مفید و ساده است.
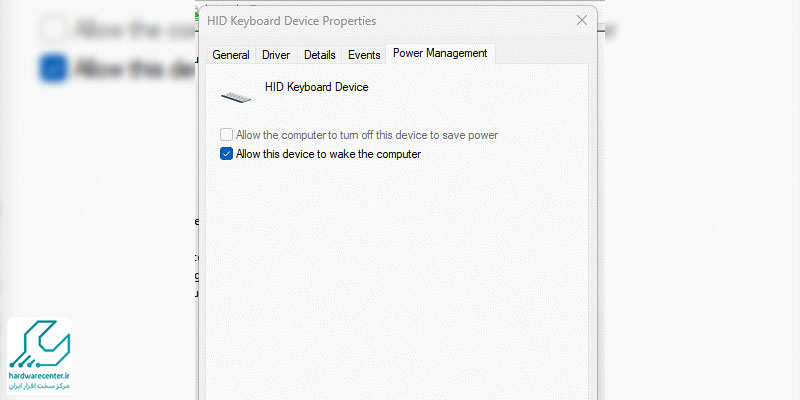
روشن کردن لپ تاپ با کابل USB
در برخی از لپ تاپ ها، قابلیت روشن شدن از طریق کابل USB فراهم شده است. این روش به ویژه برای مواقعی مناسب است که دکمه پاور به طور موقت خراب شده باشد. ابتدا وارد BIOS شده و گزینه Wake on USB را فعال کنید. سپس یک دستگاه USB مانند کیبورد یا ماوس را به لپ تاپ متصل کنید تا روشن شود. این روش به دلیل سهولت و دسترسی به دستگاه های USB، برای بسیاری از کاربران گزینه ای مناسب محسوب می شود. این قابلیت معمولا در لپ تاپ های مدرن پشتیبانی می شود و نیازی به مهارت های فنی ندارد.
استفاده از حسگر اثر انگشت
لپ تاپ های مدرن معمولا دارای حسگر اثر انگشت هستند. این حسگر علاوه بر تامین امنیت دستگاه، قابلیت روشن کردن لپ تاپ را نیز دارد. برای استفاده از این قابلیت، ابتدا تنظیمات نرم افزاری یا BIOS را بررسی کنید و گزینه روشن شدن با اثر انگشت را فعال کنید. این روش به دلیل سرعت و راحتی، به یکی از محبوب ترین گزینه ها برای روشن کردن لپ تاپ بدون دکمه پاور تبدیل شده است. حسگرهای اثر انگشت علاوه بر کاربردی بودن، امنیت بیشتری را نیز برای کاربران فراهم می کنند.
روشن کردن لپ تاپ با شارژ مستقیم باتری
اگر دکمه پاور به طور کامل از کار افتاده و روش های نرم افزاری کارساز نباشند، می توانید از روش شارژ مستقیم باتری استفاده کنید. باتری لپ تاپ را جدا کرده و با استفاده از یک شارژر مستقل، به طور مستقیم شارژ کنید. سپس باتری را مجددا در دستگاه قرار دهید و لپ تاپ روشن خواهد شد. این روش به عنوان یک راه حل اضطراری توصیه می شود. توجه داشته باشید که این روش ممکن است برای همه مدل های لپ تاپ مناسب نباشد و باید با دقت انجام شود.
بخوانید: روش های ریستارت کردن لپ تاپ
روشن کردن لپ تاپ با استفاده از داک استیشن
داک استیشن ها ابزارهای جانبی هستند که امکان اتصال لپ تاپ به چندین دستگاه دیگر را فراهم می کنند. برخی از داک استیشن ها قابلیت روشن کردن لپ تاپ بدون نیاز به دکمه پاور را دارند. کافی است لپ تاپ را روی داک قرار دهید و دستگاه به طور خودکار روشن خواهد شد. این روش به ویژه برای کاربران حرفه ای که در محیط های کاری از داک استفاده می کنند، بسیار کاربردی است. داک استیشن ها علاوه بر راحتی در اتصال، مدیریت بهتری را نیز برای دستگاه های جانبی فراهم می کنند.
استفاده از نرم افزارهای کنترل از راه دور
برخی نرم افزارها مانند Wake on LAN امکان روشن کردن لپ تاپ از راه دور را فراهم می کنند. برای این کار باید ابتدا تنظیمات مربوطه در BIOS را فعال کرده و نرم افزار مورد نظر را روی دستگاه نصب کنید. سپس با استفاده از دستگاه دیگری، لپ تاپ را از راه دور روشن کنید. این روش بیشتر برای محیط های اداری یا افرادی که به کنترل شبکه مسلط هستند، کاربرد دارد. استفاده از این روش نیازمند دسترسی به شبکه محلی یا اینترنت است.

اتصال به شارژر برای روشن کردن لپ تاپ بدون دکمه پاور
برخی از لپ تاپ ها با اتصال به شارژر روشن می شوند. این قابلیت در تنظیمات BIOS با عنوان Wake on AC قابل فعال سازی است. کافی است لپ تاپ را به برق متصل کنید تا دستگاه روشن شود. این روش ساده ترین گزینه برای کاربرانی است که ابزارهای دیگر در دسترس ندارند. فعال سازی این تنظیم به ویژه برای مدل های قدیمی تر لپ تاپ نیز امکان پذیر است.
استفاده از ماوس برای روشن کردن لپ تاپ
یکی دیگر از روش های روشن کردن لپ تاپ بدون دکمه پاور، استفاده از ماوس است. با فعال سازی تنظیم Wake on Mouse در BIOS، لپ تاپ با حرکت یا کلیک ماوس روشن می شود. این روش برای افرادی که مرتبا از ماوس استفاده می کنند، بسیار راحت است. ماوس های سیمی یا بلوتوثی هر دو می توانند برای این منظور استفاده شوند.
این مقاله را از دست ندهید: فعال کردن قابلیت hibernate
بررسی سخت افزار و تعمیر دکمه پاور
در صورتی که هیچ یک از روش ها موفق نبودند، ممکن است مشکل جدی تری در سخت افزار دستگاه وجود داشته باشد. دکمه پاور را بررسی کرده و در صورت امکان آن را تعمیر یا تعویض کنید. تعمیر دکمه پاور معمولا توسط تکنسین های مجرب انجام می شود. اگر لپ تاپ شما تحت گارانتی است، بهتر است به نمایندگی رسمی مراجعه کنید تا از خدمات حرفه ای بهره مند شوید.
روشن کردن لپ تاپ با ترکیب چند روش
گاهی اوقات می توانید با ترکیب چند روش مانند استفاده از BIOS، داک استیشن یا کابل USB، لپ تاپ خود را روشن کنید. این کار باعث افزایش انعطاف پذیری و کاهش احتمال ناکامی می شود. این روش ها به شما کمک می کنند تا حتی در سخت ترین شرایط نیز دستگاه خود را به کار بیندازید. انتخاب بهترین روش بسته به مدل لپ تاپ و امکانات موجود، متفاوت خواهد بود.