وقتی تسک بار ویندوز 10 کار نمی کند، ممکن است به یکی از چندین روش ظاهر شود یعنی آن که تسک بار به کلیک های شما پاسخ نمی دهد، آیکون ها نمایش داده نمی شوند و یا میانبرهای صفحه کلید کار نمی کنند. در این صورت ابتدا باید با دلایل بروز هنگ کردن تسک بار در ویندوز آشنا شد و روش های رفع آن را مورد بررسی قرار داد. در این مطلب قصد داریم به بررسی این موضوع بپردازیم. خدمات نرم افزاری لپ تاپ به صورت آنلاین نیز انجام می شود برای تعمیر آنلاین لپ تاپ با ما تماس بگیرید.
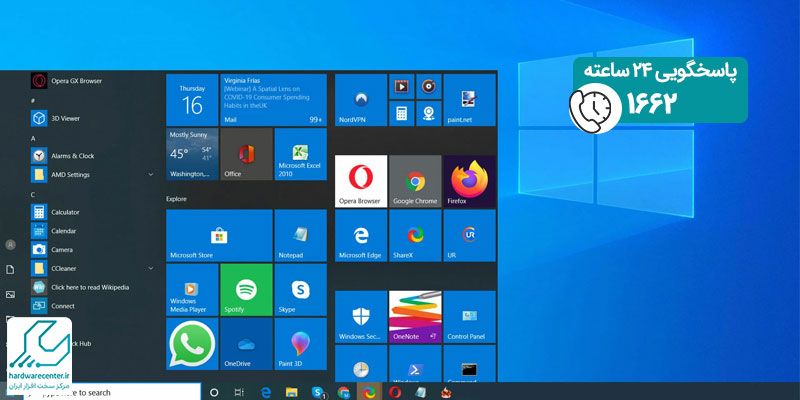
دلایل هنگ کردن تسک بار در ویندوز
تسکبار ویندوز 10 به دلایل مختلفی دچار هنگ یا فریز شدن می شود. برخی از مهمترین این دلایل شامل بهروزرسانی ناقص سیستمعامل، باگهای بهروزرسانی، خرابی فایلهای سیستم، یا خرابی فایلهای کاربر هستند. علاوه بر این، وجود نرمافزارهای مخرب یا ناسازگار، مشکلات درایورها، مصرف زیاد منابع سیستم توسط برخی برنامهها، و حتی تنظیمات نادرست در سیستم نیز باعث هنگ کردن تسکبار می شوند.
دلایل عمده هنگ کردن تسکبار به شرح زیر هستند:
- بهروزرسانی ناقص ویندوز
- باگهای مربوط به بهروزرسانی
- خرابی فایلهای سیستم
- خرابی فایلهای کاربری
- وجود نرمافزارهای مخرب یا ناسازگار
- مشکلات درایور دستگاهها
- مصرف بالای منابع سیستم توسط برنامهها
- تنظیمات نادرست سیستم
راه حل های رفع مشکل هنگ کردن تسک بار در ویندوز
ممکن است تا زمانی که تسک بار فریز نشده است، متوجه نشوید چقدر از آن استفاده می کنید. چندین راه برای بازگرداندن کنترل نوار پایین با این راه حل ها وجود دارد.
1. راه اندازی مجدد Windows Explorer
برای انجام این کار، Task Manager را باز کنید و به تب Processes بروید، سپس روی Windows Explorer (در گروه فرآیندهای ویندوز) راست کلیک کنید و Restart را انتخاب کنید.
پیشنهاد سایت: ارور صفحه آبی ویندوز
2. غیرفعال کردن فید News and Interests باری رفع هنگ کردن تسک بار
برخی کاربران گزارش داده اند که انجام این کار تسک بار ویندوز 10 را تعمیر می کند. این مرحله فقط در صورتی مرتبط است که بتوانید تسک بار را انتخاب کنید. اگر تسک بار برای مدتی از فریز خارج شود و دوباره فریز شود، از این فرصت استفاده کنید تا روی تسک بار راست کلیک کنید و به News and interests > Turn off بروید.
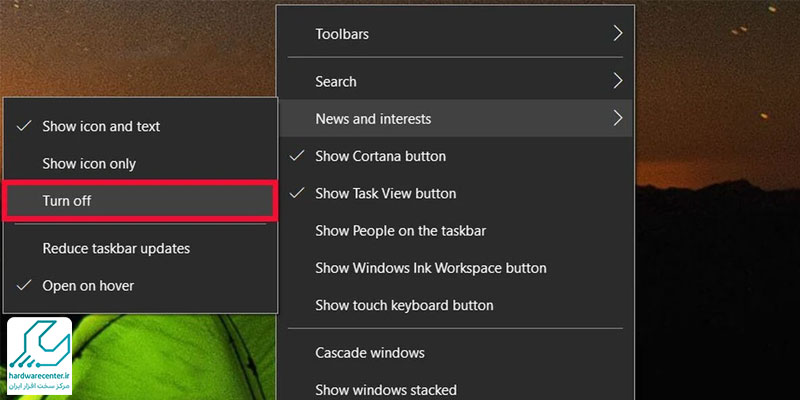
3. خروج و ورود مجدد به سیستم
این یک مرحله بسیار ساده است که می تواند به ویندوز فرصتی برای بارگذاری مجدد تسک بار بدهد.
4. خاموش و روشن کردن ویندوز 10
راه اندازی مجدد یک روش ساده دیگر برای ریست کردن تسک بار است. ما درک می کنیم که راهاندازی مجدد می تواند آزاردهنده باشد. در حالی که باید تمام پنجره های باز خود را دوباره باز کنید، قبل از اینکه به مراحل پیچیده تر بپردازیم، این روش را امتحان کنید.
این مقاله را از دست ندهید: ارور x8007025D0 هنگام نصب ویندوز
5. حذف به روزرسانی اخیر در هنگ کردن تسک بار در ویندوز
یکی دیگر از روش های رفع هنگ کردن تسک بار در ویندوز، حذف کردن به روزرسانی های اخیر است. اگر تسک بار بلافاصله پس از به روزرسانی ویندوز 10 فریز شد، به روزرسانی اخیر را حذف کنید.
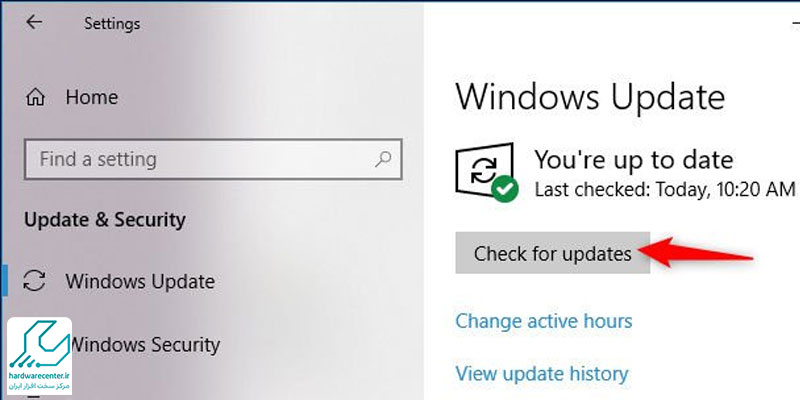
6. اجرای دستور sfc /scannow
این دستور System File Checker به ویندوز 10 می گوید هر گونه خطایی که در فایلهای سیستم مهم پیدا میکند را تعمیر کند، که برخی از آنها ممکن است باعث مشکلات تسک بار شوند.
7. ثبت مجدد برخی از اجزای ویندوز برای مشکل هنگ کرد taskbar
- این کار را با PowerShell انجام می دهیم؛ در ویندوز جستجو کنید powershell، روی Windows PowerShell در نتایج راست کلیک کنید.
- سپس Run as administrator را انتخاب کنید.
- اگر نمی توانید از تسک بار جستجو کنید، Task Manager (Ctrl+Shift+Esc) را باز کنید و powershell را از File > Run new task وارد کنید.
بیشتر بخوانید: علت سیاه شدن صفحه ویندوز
8. اجرای دستور DISM برای رفع هنگ کردن تسک بار
کی دیگر از راه حل های هنگ کردن تسک بار در ویندوز، اجرای دستور دی آی اس ام است.
- هنگامی که سوئیچ RestoreHealth را به این دستور اضافه می کنید، می تواند فایل های خراب را تعمیر کند و احتمالاً تسک بار ویندوز 10 را تعمیر کند.
- برای انجام این کار، یک Command Prompt با دسترسی بالا باز کنید، دستور زیر را تایپ کنید و سپس Enter را فشار دهید.
Dism /Online /Cleanup-Image /RestoreHealth
- این دستور ممکن است مدتی طول بکشد تا اجرا شود.
- اگر هنوز این کار را نکرده اید، مطمئن شوید که ابتدا راه حل های بالا را امتحان کرده اید.
9. فعال کردن سرویس User Manager
- هنگامی که User Manager را در لیست خدمات پیدا کردید، روی آن دوبار کلیک کنید.
- سپس Start را فشار دهید اگر هنوز در حال اجرا نیست.
- همچنین، نوع Startup را به Automatic تغییر دهید.
برای کسب اطلاعات بیشتر بخوانید: خاموش شدن ناگهانی لپ تاپ
10. غیرفعال کردن آیتم های اخیرا باز شده
این ممکن است باعث اختلال در تسک بار شود و این یک مرحله ساده است که می توانید همیشه آن را برگردانید اگر تسک بار را تعمیر نکرد.
- به Settings > Personalization > Start بروید.
- سپس Show recently opened items in Jump Lists on Start or the taskbar and in File Explorer Quick Access را خاموش کنید.
11. اجرای System Restore
یک نقطه بازگردانی نزدیک به زمانی که مشکلات شما شروع شد را انتخاب کنید تا بهترین نتیجه را بگیرید.
12. ایجاد یک حساب کاربری جدید و ورود به آن
اگر تسک بار کار می کند، فایل های خود را به حساب جدید منتقل کنید و حساب قدیمی را حذف کنید.
آیا می دانید: دلایل کند شدن ویندوز چیست؟
13. ریست کردن ویندوز 10
ریست کردن ویندوز از دیگر روش های مهم در رفع هنگ کردن تسک بار در ویندوز به شمار می آید. نصب مجدد سیستم عامل بهترین راه برای رفع مشکلات نرم افزاری به طور کامل است. اگر تمام پیشنهادات بالا را امتحان کرده اید و تسک بار هنوز به درستی پاسخ نمی دهد، این مرحله باید به مشکل پایان دهد. چنانچه قصد دارید در این مرحله کامپیوتر خود را به طور کامل پاک کنید، اکنون زمان خوبی برای ارتقا به ویندوز 11 است. اگر می خواهید آخرین نسخه ویندوز را داشته باشید، ما توصیه می کنیم یک نصب تمیز انجام دهید.
14. تعویض هارد دیسک در هنگ کردن تسک بار در ویندوز
اگر نصب جدید ویندوز هنوز تسک بار را از فریز خارج نمی کند و به ویژه اگر مشکلات عجیب دیگری به جز تسک بار دارید، مطمئن خواهید شد که هارد دیسک مقصر است.


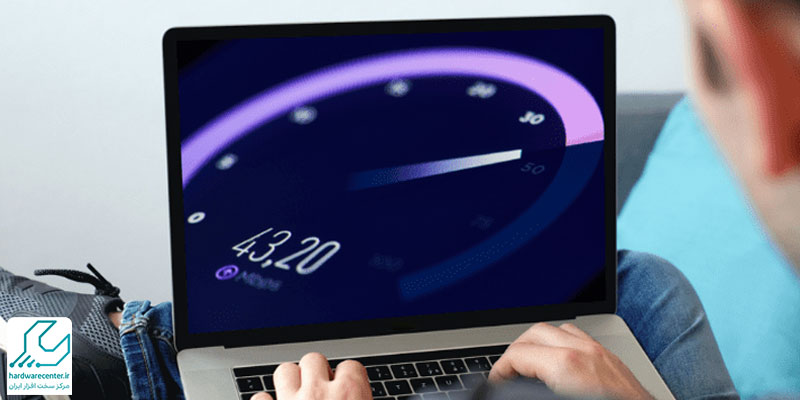
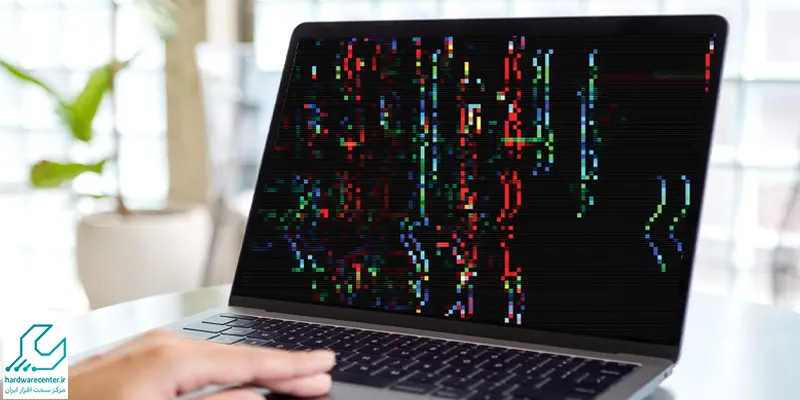




1 دیدگاه. دیدگاه تازه ای بنویسید
خیلی ممنونم ازتون تسک بار من چند هفته بود که هنگ میکرد