بکاپ گرفتن از اطلاعات لپ تاپ در ویندوز و مک به شکل متفاوت انجام می شود. اما کاربران هردو سیستم عامل باید با مراحل پشتیبان گیری آشنا بوده و حتی الامکان از اطلاعات مهم خود بکاپ بگیرند. به دلایل مختلفی ممکن است یک روز عادی سیستم خود را روشن کنید و به هیچ یک از فایل های شخصی، کاری و … دسترسی نداشته باشید! اگرچه در بسیاری از موارد می توان با تعمیر لپ تاپ مشکل را حل کرد، اما گاهی هیچ تضمینی برای بازیابی اطلاعات لپ تاپ وجود ندارد.
این در حالی است که اگر قبلا از اطلاعات خود بکاپ گرفته باشید، نگرانی از این بابت نداشته و به سادگی به آنها دسترسی خواهید داشت. در ادامه این مقاله، روش ها و مراحل بکاپ گرفتن از اطلاعات لپ تاپ را در هردو سیستم عامل ویندوز و مک به شما آموزش می دهیم. اگر در این زمینه با مشکل مواجه شدید، می توانید به صورت 24 ساعته با کارشناسان نمایندگی تعمیرات لپ تاپ در مرکز سخت افزار ایران تماس بگیرید تا راهنمایی های لازم را به شما ارائه دهند.

بک آپ گرفتن از اطلاعات لپ تاپ در ویندوز 11
بکآپ گرفتن از اطلاعات لپتاپ یکی از مهمترین اقداماتی است که هر کاربر باید به طور منظم انجام دهد. این کار نه تنها از دست رفتن اطلاعات مهم را در صورت بروز مشکلات فنی یا خرابی دستگاه جلوگیری میکند، بلکه امکان بازیابی سریع و آسان دادهها را نیز فراهم میسازد. در ویندوز 11، ابزارها و روشهای متعددی برای بکآپ گرفتن از اطلاعات وجود دارد که در ادامه به بررسی آنها میپردازیم.
1. استفاده از File History
File History یکی از ابزارهای داخلی ویندوز 11 است که به شما امکان میدهد از فایلها و پوشههای مهم خود به طور منظم بکآپ بگیرید. برای فعالسازی و استفاده از این ابزار، مراحل زیر را دنبال کنید:
- به Settings بروید و Update & Security را انتخاب کنید.
- در منوی سمت چپ، Backup را انتخاب کنید.
- روی Add a drive کلیک کنید و درایوی را که میخواهید برای ذخیره بکآپها استفاده کنید، انتخاب کنید.
- پس از انتخاب درایو، گزینه Automatically back up my files را فعال کنید.
- با این کار، ویندوز به طور خودکار از فایلها و پوشههای مهم شما بکآپ میگیرد و در صورت نیاز میتوانید آنها را بازیابی کنید.
2. استفاده از OneDrive
OneDrive یکی دیگر از روشهای موثر برای بکآپ گرفتن از اطلاعات در ویندوز 11 است. این سرویس ابری به شما امکان میدهد فایلها و پوشههای خود را به صورت آنلاین ذخیره کنید و از هر دستگاهی به آنها دسترسی داشته باشید. برای استفاده از OneDrive، مراحل زیر را دنبال کنید:
- به Settings بروید و Accounts را انتخاب کنید.
- در منوی سمت چپ، Sync your settings را انتخاب کنید.
- گزینه OneDrive را فعال کنید و وارد حساب کاربری مایکروسافت خود شوید.
- فایلها و پوشههایی که میخواهید بکآپ بگیرید را به پوشه OneDrive منتقل کنید.
- با این کار، فایلهای شما به صورت خودکار با سرورهای OneDrive همگامسازی میشوند و از هر جایی قابل دسترسی خواهند بود.
3. استفاده از ابزارهای شخص ثالث
علاوه بر ابزارهای داخلی ویندوز 11، میتوانید از نرمافزارهای شخص ثالث برای بکآپ گرفتن از اطلاعات خود استفاده کنید. برخی از این نرمافزارها امکانات پیشرفتهتری ارائه میدهند و به شما امکان میدهند بکآپهای زمانبندی شده، رمزگذاری شده و فشردهسازی شده ایجاد کنید. برخی از نرمافزارهای محبوب برای بکآپ گرفتن عبارتند از:
- Acronis True Image
- EaseUS Todo Backup
- Macrium Reflect
این نرمافزارها با ارائه امکانات متنوع و رابط کاربری ساده، فرآیند بکآپ گرفتن از اطلاعات را آسانتر میکنند.
4. بکآپ گرفتن دستی
اگر ترجیح میدهید به صورت دستی از اطلاعات خود بکآپ بگیرید، میتوانید فایلها و پوشههای مهم خود را به یک درایو خارجی یا فلش مموری کپی کنید. برای این کار، کافی است:
- درایو خارجی یا فلش مموری خود را به لپتاپ متصل کنید.
- فایلها و پوشههای مهم خود را انتخاب کرده و آنها را به درایو خارجی یا فلش مموری کپی کنید.
- این روش ساده و موثر است، اما نیاز به یادآوری منظم برای انجام بکآپ دارد.
1. مراحل بکاپ گرفتن از اطلاعات لپ تاپ در ویندوز 7
اگر از ویندوز 7 استفاده می کنید، برای پشتیبان گیری از اطلاعات سیستم خود به هیچ برنامه یا نرم افزار خاصی نیاز ندارید.
- عبارتBackup and restore را از طریق جست و جو در Start پیدا کرده و بر روی آن کلیک کنید.
- سپس گزینه Set up backup را در پنجره جدیدی که باز می شود بزنید.
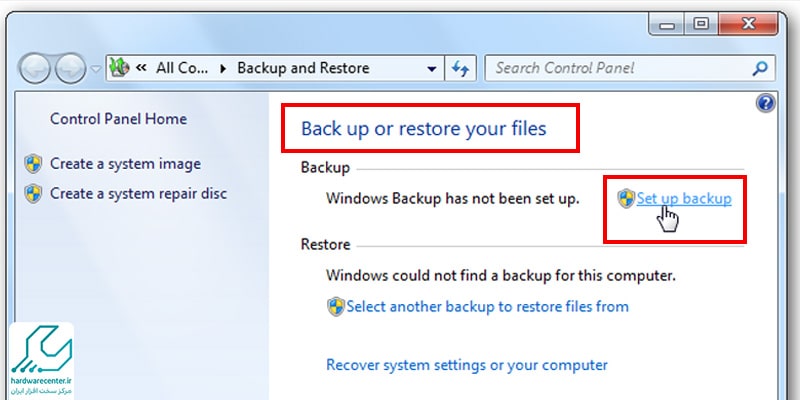
- در این مرحله شما باید درایوی را که می خواهید بکاپ بر روی آن ذخیره شود را انتخاب کنید.
- بهتر است از فلش یا هارد اکسترنال استفاده کنید تا نسخه پشتیبان در جای دیگری به جز لپ تاپ ذخیره شود.
- پس از انتخاب درایو مورد نظر یا اتصال هارد به سیستم، بر روی next کلیک کنید.
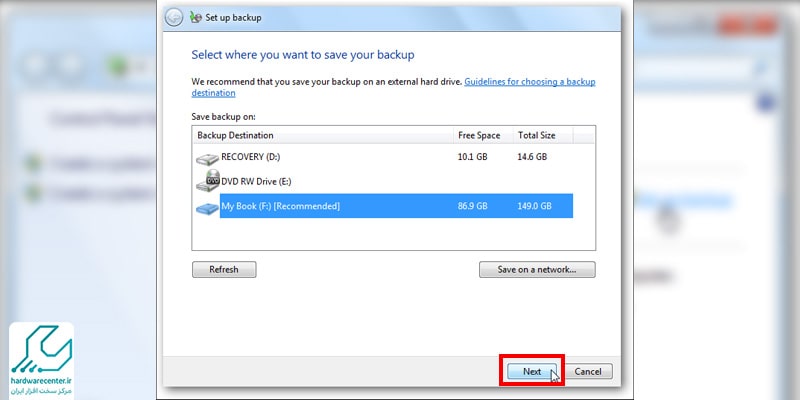
- در این مرحله دو گزینه نمایش داده می شود که باید برای بکاپ گرفتن از اطلاعات لپ تاپ، یکی از آنها را انتخاب کنید.
- گزینه اول کاری می کند که ویندوز به انتخاب خود از فایل های مهم بکاپ بگیرد.
- اما اگر قصد دارید خودتان فایل های مورد نظر را برای پشتیبان گیری انتخاب کنید از گزینه دوم استفاده کرده و در صفحه بعدی، فایل های مورد نظرتان را انتخاب کنید.
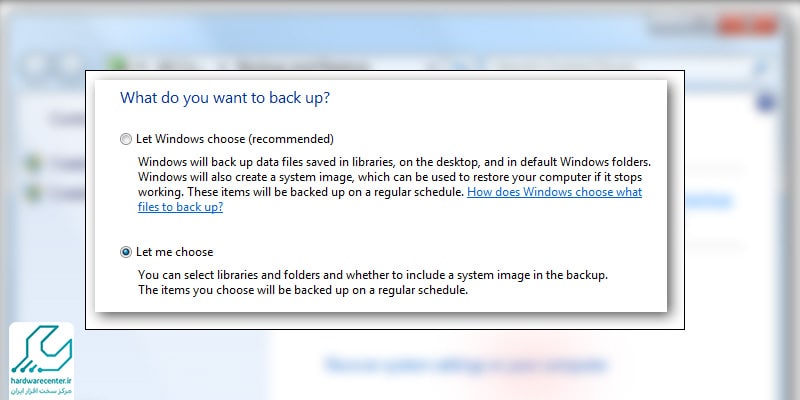
- با فعال کردن گزینه ای که در پایین صفحه قرار دارد، از درایوی که ویندوز در آن نصب شده نیز بکاپ گرفته می شود.
- نهایتا در صفحه جدید، روی Save settings and run backup کلیک کنید تا عملیات پشتیبان گیری شروع شود.
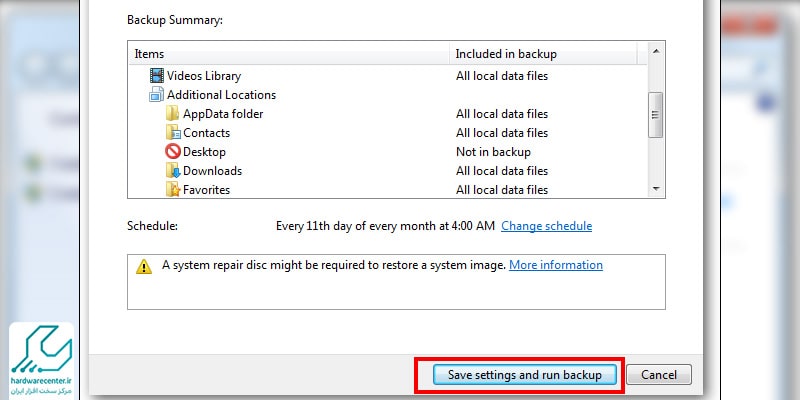
برای کسب اطلاعات بیشتر بخوانید: ریست فکتوری لپ تاپ در ویندوز
2. بک آپ گیری از لپ تاپ در ویندوز 8 و 10
مراحل بک آپ گیری از اطلاعات لپ تاپ در ویندوزهای 8 و 10 کمی متفاوت است.
- بدین منظور باید پس از وصل کردن هارد اکسترنال به سیستم، وارد Control Panel شده و System and Security را انتخاب کنید.
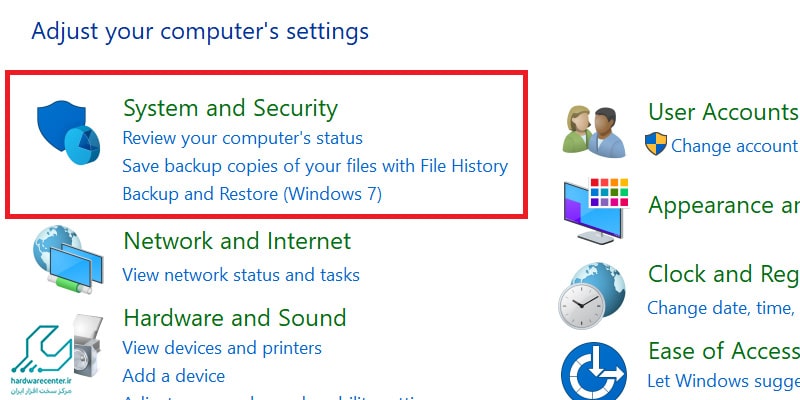
- در صفحه جدیدی که باز می شود گزینه File History را انتخاب کنید.
- سپس وارد قسمت System Image Backup شوید.
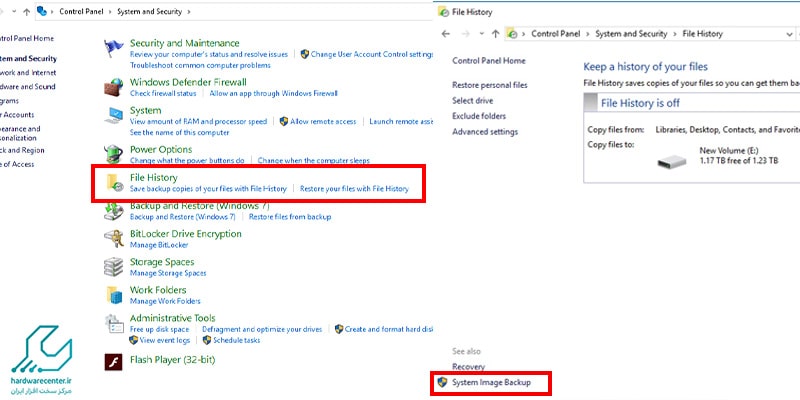
- ضمن فعال کردن گزینه On a hard disk ، هاردی را که می خواهید اطلاعات در آن ذخیره شوند انتخاب کرده و next را بزنید.
- سپس درایوهایی را که می خواهید از آنها بکاپ بگیرید انتخاب کرده و مجددا next را بزنید.
- در آخر با Start backup فرآیند بکاپ گرفتن از اطلاعات لپ تاپ دل شروع می شود.
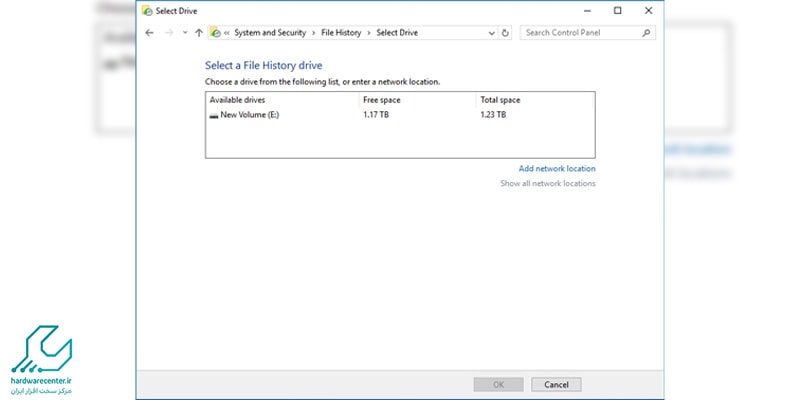
پیشنهاد سایت: روش های رفع مشکل بوت نشدن لپ تاپ در ویندوز 10
3. بکاپ گرفتن از مک بوک با Time Machine
برای بک آپ گیری از اطلاعات لپ تاپ در سیستم عامل مک، می توانید از اپلیکیشن اختصاصی Time Machine (تایم ماشین) استفاده کنید. این اپ توسط شرکت اپل ارائه شده و به شما این امکان را می دهد که از اطلاعات خود روی یک درایو اکسترنال بکاپ تهیه کنید. درایو اکسترنال مورد استفاده میتواند به شکل مستقیم به مک بوک وصل گردد و یا از طریق Time Capsule به شبکه متصل باشد.
- برای پشتیبان گیری از اطلاعات مک بوک با استفاده از تایم ماشین، هارد اکسترنال را به دستگاه وصل کرده و منتظر بمانید تا سیستم از شما بپرسد که آیا با استفاده از این درایو توسط Time Machine قصد بکاپ گرفتن دارید؟
- در صورت عدم نمایش این پیغام می توانید به بخش Time Machine مراجعه کرده و در Preferences روی گزینه Select Disk button کلیک کنید.
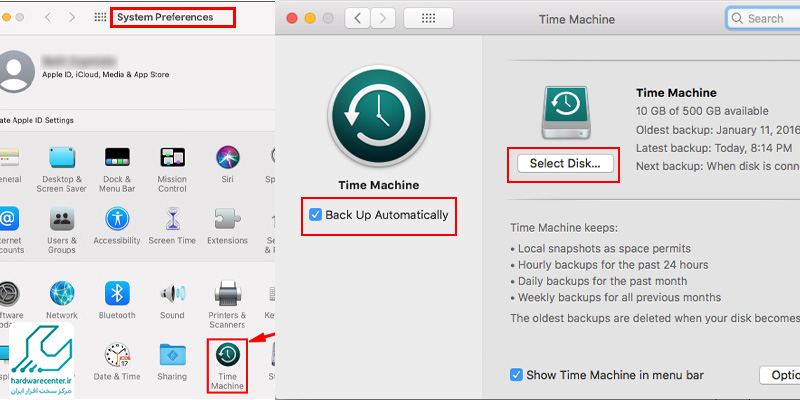
- هنگام انتخاب درایو برای Time Machine میتوانید تیک گزینه Encrypt backups را نیز بزنید تا نسخه پشتیبان رمزگذاری شود.
- در بخش System Preferences، تیک گزینه ای با عنوان Back Up Automatically را نیز بزنید تا با هر دفعه اتصال درایو Time Machine به مک بوک به طور خودکار از اطلاعات بکاپ گرفته شود.


