یکی از مشکلاتی که بسیاری از کاربران، خصوصا آنهایی که برای اولین بار با سیستم خود کار می کنند با آن درگیر می شوند، روشن نشدن بلوتوث لپ تاپ است. یعنی یا اصلا نمی توانند آیکون بلوتوث را پیدا کرده و آن را فعال کنند یا این که بلوتوث سیستم فعال نمی شود و نمی توانند اتصال بین دو دستگاه را برقرار کنند. کار نکردن بلوتوث لپ تاپ می تواند هم به دلیل برخی اختلالات نرم افزاری باشد و هم مشکلات سخت افزاری.
با این حال جای نگرانی نیست و با یافتن دلیل روشن نشدن بلوتوث، می توان از راهکار هایی به منظور روشن کردن و استفاده از قابلیت رد و بدل کردن فایل بین دو سیستم از طریق بلوتوث استفاده کرد. در ادامه این مطلب با بررسی دلایل روشن نشدن بلوتوث لپ تاپ، راه حل های موجود برای رفع این مشکل را نیز بررسی می کنیم.

مهم ترین دلایل روشن نشدن بلوتوث لپ تاپ
همانطور که گفته شد، مشکلات نرم افزاری و سخت افزاری می تواند موجب کار نکردن بلوتوث لپ تاپ شود. یکی از این عوامل، عدم نصب درایور بلوتوث است. ممکن است در زمان نصب ویندوز، درایور مربوط به بلوتوث نصب نشده باشد. گاهی نیز درایور بلوتوث نصب است اما به دلیل عدم تنظیمات لازم در آن، نمی توان از این گزینه استفاده کرد. روشن نبودن و فعال نبودن گزینه بلوتوث، وجود یک سری باگ های نرم افزاری و در نهایت برخی مشکلات سخت افزاری می توانند موجب روشن نشدن بلوتوث لپ تاپ شود.
راه حل های رفع مشکل روشن نشدن بلوتوث در لپ تاپ
با توجه به مشکلاتی که در سیستم وجود دارد، باید برای رفع مشکل روشن نشدن بلوتوث لپ تاپ اقدام کرد. با این حال برخی از راه حل های زیر ممکن است بتواند این مشکل را برطرف کند:
1. اطمینان از نصب درایور بلوتوث
اولین موردی که می توان به عنوان دلیل کار نکردن بلوتوث لپ تاپ در نظر گرفت، نصب نبودن درایور مربوط به بلوتوث است. برای این منظور باید روی یک فایل کلیک راست کرد و با استفاده از گزینه send to، وجود یا عدم وجود گزینه بلوتوث را بررسی کرد. در دیوایس منیجر نیز می توان وجود درایور بلوتوث را چک کرد. اگر این گزینه دارای یک تیک زرد رنگ باشد، یعنی درایور نصب نیست و باید آن را نصب کنید. با مراجعه به وب سایت سازنده و دانلود فایل درایور می توان برای نصب آن اقدام کرد. در همین قسمت دیوایس منیجر نیز می توان درایور بلوتوث را نصب کرد. معمولا بعد از نصب، مشکل روشن نشدن بلوتوث لپ تاپ برطرف می شود.
2. آپدیت کردن یا نصب مجدد درایور
گاهی اوقات درایور بلوتوث نصب است، اما مشکل در آپدیت نبودن این گزینه بوده و به همین دلیل بلوتوث روشن نمی شود. در همین قسمت دیوایس منیجر می توان نیاز به آپدیت درایور بلوتوث را بررسی کرد و در صورت نیاز با یک به روز رسانی، مشکل کار نکردن بلوتوث لپ تاپ را برطرف کرد. نکته دیگر این که گاهی نصب درایور به درستی انجام نشده و درایور نصب شده خراب است. از این رو باید آن را بازیابی و مجددا نصب کرد. حتی در مواردی بهتر است درایور نصب شده را یک بار غیر فعال و حذف کرد و مجددا یک نسخه جدید و مناسب را نصب کرد. با این کارها به احتمال بسیار زیاد مشکل روشن نشدن بلوتوث لپ تاپ نیز برطرف می شود.
برای کسب اطلاعات بیشتر، بخوانید: باز کردن قفل بایوس لپ تاپ ایسوس
3. انجام تنظیمات در درایور بلوتوث
مورد مهم بعدی این که ممکن است درایور نصب باشد و در نصب آن نیز مشکل خاصی وجود نداشته باشد. با این حال تنظیمات آن پیدا نشده و درایور نیاز به یک سری تنظیمات دارد. با یافتن تنظیمات بلوتوث از طریق جست و جوی آن در استارت، می توان به تنظیمات این گزینه دست یافت و تنظیمات مورد نیاز را انجام داد. برای مثال شاید گزینه هایی مانند اتصال به سایر دیوایس ها، شناسایی شدن توسط تمام دستگاه ها و … در این بخش غیر فعال شده باشند. با انجام تنظیمات مورد نیاز در این بخش، می توان مشکل روشن نشدن بلوتوث لپ تاپ را برطرف کرد.
4. استفاده از گزینه Troubleshoot
- یک راه حل ساده برای برطرف کردن مشکل روشن نشدن بلوتوث لپ تاپ، استفاده از گزینه Troubleshoot ویندوز است.
- با پیدا کردن آیکون بلوتوث در بخش Troubleshoot و انتخاب آن، می توان از گزینه Run the troubleshooter برای رفع مشکل استفاده کرد.
- در این روش، ویندوز به صورت خودکار مشکل بلوتوث را بررسی و آن را برطرف می کند.
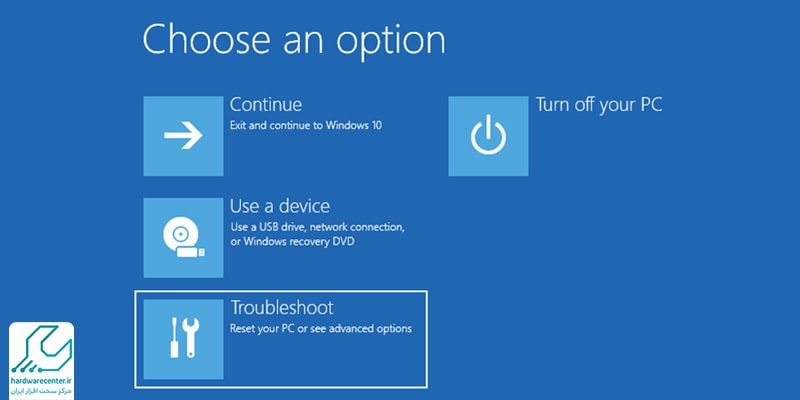
5. فعال کردن سیستم بلوتوث
در برخی مواقع کار نکردن بلوتوث لپ تاپ به دلیل غیر فعال شدن احتمالی و غیر عمدی آن است. برای فعال کردن آن باید از کلیدهای میانبر win + R وارد فضای Run سیستم شد. در ادامه مراحل زیر را برای فعال کردن سیستم بلوتوث دنبال کنید:
- در کادر نمایان شده در فضای Run، دستور msc را تایپ کنید و اینتر را بزنید.
- حال با دبل کلیک کردن، گزینه Bluetooth Support service را انتخاب کنید.
- گزینه استارت را بزنید.
- وارد منوی استارت آپ تایپ می شوید و در اینجا باید گزینه اتوماتیک را انتخاب کنید.
- تب Log on را انتخاب کنید.
- در این قسمت تیک گزینه Local System account را زده و OK کنید.
- حال یک بار سیستم را ریستارت کرده و مجددا روشن نشدن بلوتوث لپ تاپ را بررسی کنید.
پیشنهاد سایت: دلیل روشن نشدن لپ تاپ چیست؟
سایر روش های پیشنهادی برای رفع مشکل روشن نشدن بلوتوث
گاهی اوقات دلیل کار نکردن بلوتوث لپ تاپ به یکسری باگ های لحظه ای در ویندوز یا یک سری دلایل بسیار ساده مربوط می شود. برای مثال ممکن است دستگاه دوم بلوتوث فعالی نداشته باشد یا این که نام دستگاه برای تمام دیوایس ها قابل شناسایی نباشد. همچنین اگر دستگاه روی حالت پرواز باشد، بلوتوث روشن نمی شود. گاهی نیز دستگاه ها به قدر کافی به هم نزدیک نیستند. یک ریستارت کردن ساده نیز می تواند گاهی اوقات مشکل روشن نشدن بلوتوث لپ تاپ را برطرف کند. حتی گاهی روترهای وای فای نیز می توانند روی اتصال و روشن شدن بلوتوث تاثیر بگذارند. ؛ در نتیجه بهتر است از آن دور شوید.
رفع مشکلات سخت افزاری لپ تاپ
در مرحله آخر اگر هیچ یک از روش های بالا نتواند مشکل روشن نشدن بلوتوث لپ تاپ را برطرف کند، شاید نیاز باشد برای بررسی های بیشتر و تخصصی تر از یک مرکز تعمیراتی معتبر کمک بگیرید. خصوصا اگر مشکلات سخت افزاری دلیل این کار نکردن باشد. تعمیرکاران مجرب نمایندگی تعمیرات لپ تاپ در مرکز سخت افزار ایران می توانند با یک عیب یابی تخصصی، ریشه مشکل را پیدا کرده و مشکل عدم اتصال بلوتوث لپ تاپ را برطرف کنند. شما می توانید برای رفع مشکلات سخت افزاری و نرم افزاری لپ تاپ، مانند تعمیر مادربرد لپ تاپ، از کارشناسان مجرب این مرکز کمک بگیرید.


