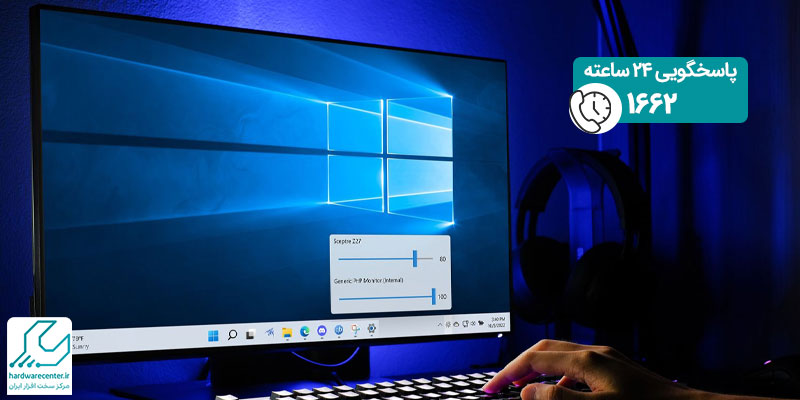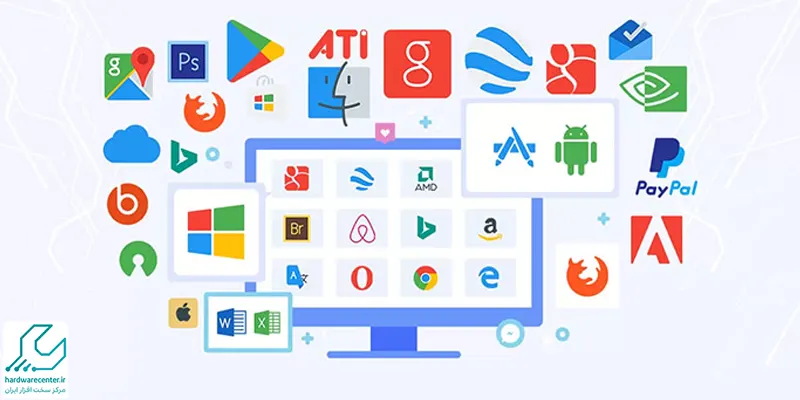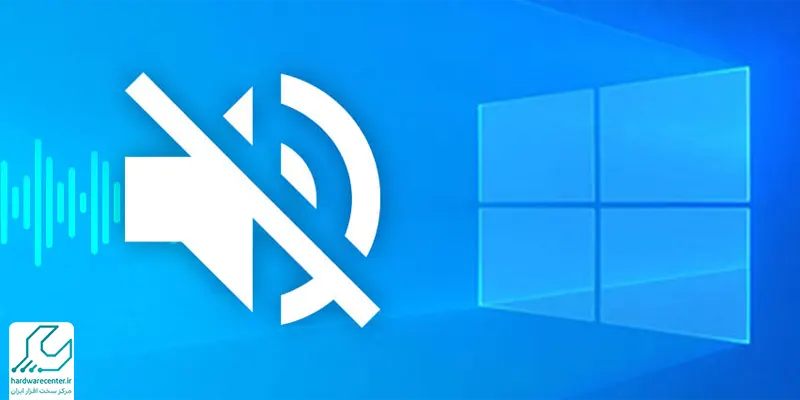امروزه اجرای بازی های ویدیویی با کیفیت بالا نیازمند یک سیستم بهینه و تنظیمات دقیق در ویندوز است. بسیاری از گیمرها با مشکلاتی مانند افت فریم، لگ و تأخیر در اجرای بازی مواجه هستند که می تواند تجربه بازی را تحت تأثیر قرار دهد. تنظیمات ویندوز برای گیمرها می تواند تا حد زیادی عملکرد سیستم را بهبود بخشد و باعث شود بازی ها روان تر اجرا شوند. علاوه بر سخت افزار قوی، داشتن سیستم عاملی که به درستی تنظیم شده باشد، نقش مهمی در عملکرد بازی ها دارد.
اگر بهینه سازی ویندوز برای بازی به درستی انجام شود، می توان از حداکثر توان سخت افزاری بهره برد و مصرف منابع سیستم را کاهش داد. در این مقاله به بررسی تنظیماتی می پردازیم که به گیمرها کمک می کند تا بهترین عملکرد را از سیستم خود دریافت کنند. این تنظیمات شامل حذف برنامه های غیرضروری، غیرفعال کردن سرویس های غیر لازم، تنظیم نرخ رفرش ریت مانیتور و سایر اقداماتی است که اجرای بازی را بهینه می کنند. با انجام این تغییرات می توانید شاهد بهبود قابل توجهی در عملکرد سیستم خود باشید و از یک تجربه گیمینگ روان و بدون تأخیر لذت ببرید.

آشنایی با تنظیمات ویندوز برای گیمرها
یکی از مهم ترین اقداماتی که گیمرها باید انجام دهند، تنظیمات ویندوز برای گیمرها است. سیستم عامل ویندوز به طور پیش فرض شامل قابلیت هایی است که ممکن است باعث کاهش عملکرد بازی ها شود. برخی از این قابلیت ها برای استفاده روزمره مناسب هستند اما هنگام اجرای بازی، منابع سیستم را اشغال می کنند و باعث افت فریم یا تأخیر در ورودی های کیبورد و ماوس می شوند. برای بهینه سازی ویندوز برای بازی باید برخی از این ویژگی ها را غیرفعال کنید و تنظیمات خاصی را اعمال کنید تا عملکرد سیستم بهبود یابد.
در این بخش به بررسی مهم ترین تغییراتی که گیمرها باید در ویندوز خود اعمال کنند، می پردازیم. این تغییرات شامل تنظیمات گرافیکی، مدیریت پردازش های پس زمینه، تغییر در نحوه اجرای برنامه ها و کنترل میزان استفاده از منابع سخت افزاری است. با اعمال این تغییرات می توان تجربه گیمینگ را ارتقا داد و از اجرای روان بازی ها اطمینان حاصل کرد. اگر می خواهید بازی ها را با بالاترین کیفیت و کمترین تأخیر اجرا کنید، این تنظیمات را به دقت اعمال کنید.
✅ خدمات تخصصی نوت بوک سرویس: تعمیر لپ تاپ در تهران
گام هایی برای تنظیمات ویندوز برای گیمرها
برای اجرای بهتر بازی ها در ویندوز، لازم است که تغییرات خاصی در سیستم عامل اعمال شود. این تغییرات شامل حذف برنامه های غیرضروری، کاهش استفاده از منابع سیستم و تنظیمات مربوط به گرافیک و شبکه هستند. اولین گام برای تنظیمات ویندوز برای گیمرها بررسی برنامه های در حال اجرا و بستن آن هایی است که نیازی به آن ها ندارید. سپس باید سرویس های غیرضروری را غیرفعال کنید تا منابع بیشتری برای اجرای بازی ها آزاد شود.
علاوه بر این، تنظیمات گرافیکی ویندوز نیز می تواند تأثیر زیادی بر روی عملکرد بازی ها داشته باشد. با تنظیم صحیح نرخ تازه سازی مانیتور، غیرفعال کردن ویژگی هایی مانند Windows Game Bar و کاهش تأخیر ورودی، می توان تجربه بازی را بهبود بخشید. همچنین بهینه سازی ویندوز برای بازی شامل تغییر در تنظیمات شبکه برای کاهش پینگ و افزایش سرعت پاسخگویی سیستم است. در ادامه به بررسی دقیق هر یک از این مراحل خواهیم پرداخت.
برای آشنایی با بهترین روش انتقال فایل بین اندروید و ویندوز کلیک کنید.
حذف برنامه های بلا استفاده
یکی از مهم ترین اقدامات در تنظیمات ویندوز برای گیمرها حذف برنامه های غیرضروری است. بسیاری از برنامه ها در پس زمینه سیستم عامل اجرا می شوند و مقدار قابل توجهی از منابع پردازنده و رم را اشغال می کنند. این برنامه ها می توانند تأثیر منفی بر روی عملکرد بازی ها داشته باشند و باعث افت فریم و افزایش لگ شوند. برای بهینه سازی ویندوز برای بازی باید این برنامه ها را شناسایی و حذف کنید.
- برای انجام این کار، وارد بخش Control Panel شده و به قسمت Programs and Features بروید.
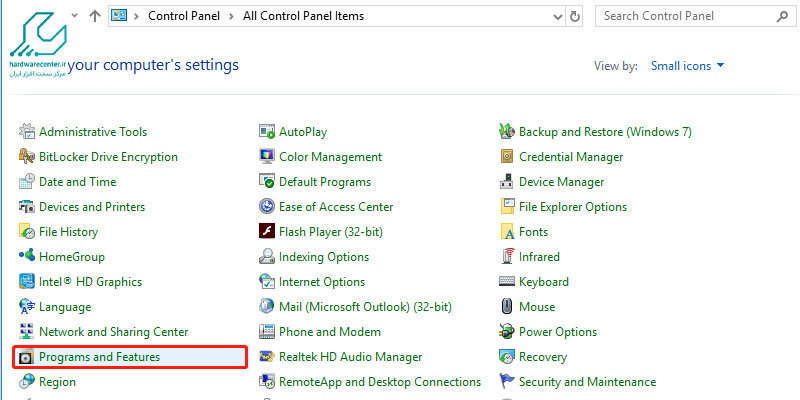
- در این قسمت لیستی از تمام برنامه های نصب شده روی سیستم خود را مشاهده می کنید.
- برنامه هایی که نیازی به آن ها ندارید را حذف کنید تا فضای بیشتری در حافظه سیستم آزاد شود.
- علاوه بر این، می توانید از Task Manager برای بستن برنامه هایی که در پس زمینه اجرا می شوند، استفاده کنید.
- با انجام این کار، عملکرد سیستم بهینه تر خواهد شد و بازی ها با سرعت بیشتری اجرا خواهند شد.
پاک کردن اطلاعات غیرضروری
وجود فایل های اضافی در سیستم می تواند باعث کاهش عملکرد ویندوز شود. بسیاری از کاربران بدون آن که متوجه باشند، مقدار زیادی از فضای ذخیره سازی خود را با فایل های موقتی و بی فایده اشغال می کنند. برای تنظیمات ویندوز برای گیمرها بهتر است این فایل ها را حذف کنید تا عملکرد سیستم بهبود یابد. ابزار Disk Cleanup یکی از بهترین راه ها برای پاک کردن فایل های غیرضروری است.
با استفاده از این ابزار می توانید فایل های موقتی، کش مرورگرها و سایر داده های غیرضروری را حذف کنید. همچنین پاک کردن پوشه Temp و حذف فایل های قدیمی در بخش Downloads می تواند فضای بیشتری برای بازی ها آزاد کند. اگر به دنبال بهینه سازی ویندوز برای بازی هستید، بهتر است این کار را به صورت منظم انجام دهید تا سیستم همیشه در بهترین حالت ممکن قرار داشته باشد.
غیر فعال کردن قابلیت Windows Game Bar
ویژگی Windows Game Bar یکی از امکانات ویندوز برای ضبط و استریم بازی ها است، اما فعال بودن آن می تواند باعث افت عملکرد بازی ها شود. این ویژگی بخشی از پردازنده و رم را اشغال می کند و ممکن است باعث کاهش نرخ فریم شود. برای تنظیمات ویندوز برای گیمرها بهتر است این قابلیت را غیرفعال کنید.
- برای انجام این کار، وارد تنظیمات ویندوز شوید و به بخش Gaming بروید.
- در این قسمت گزینه Game Bar را پیدا کرده و آن را غیرفعال کنید.
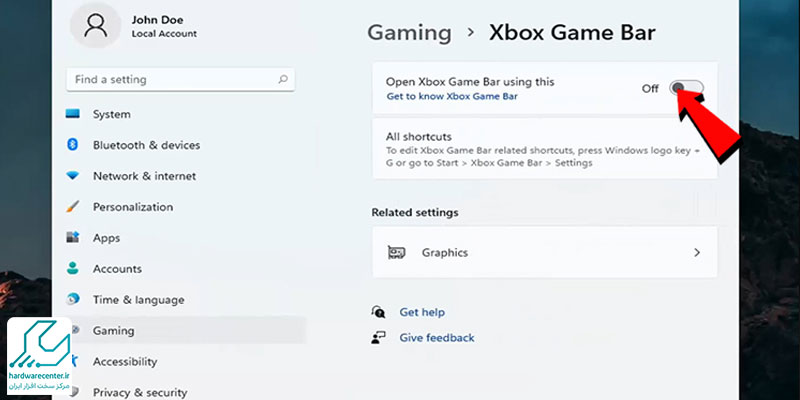
- با این کار پردازش های پس زمینه مرتبط با این ویژگی متوقف شده و عملکرد بازی ها بهبود خواهد یافت.
- همچنین اگر نیازی به ضبط گیم پلی ندارید، می توانید قابلیت Game DVR را نیز خاموش کنید.
- این کار باعث کاهش استفاده از منابع سیستم می شود و بهینه سازی ویندوز برای بازی را بهبود می بخشد.
خاموش کردن سرویس های Background
یکی از مشکلاتی که باعث کاهش عملکرد بازی ها می شود، اجرای سرویس های پس زمینه در ویندوز است. این سرویس ها به طور مداوم در حال اجرا هستند و از منابع پردازنده و رم استفاده می کنند. برای تنظیمات ویندوز برای گیمرها بهتر است این سرویس ها را غیرفعال کنید تا منابع بیشتری برای اجرای بازی ها آزاد شود.
- برای این کار، کلیدهای ترکیبی Win + R را فشار دهید و عبارت services.msc را تایپ کنید.
- در این قسمت لیستی از تمام سرویس های در حال اجرا نمایش داده می شود.
- برخی از سرویس هایی که می توانید غیرفعال کنید شامل Windows Search، SysMain و Connected User Experiences and Telemetry هستند.
- این سرویس ها به عملکرد روزمره سیستم مرتبط هستند اما در زمان اجرای بازی ها تأثیر مثبتی ندارند.
- علاوه بر این، می توانید از Task Manager برای بستن پردازش های غیرضروری که در پس زمینه اجرا می شوند، استفاده کنید.
- با انجام این کار، سیستم بهینه تر خواهد شد و بهینه سازی ویندوز برای بازی به شکل موثری انجام می شود.
پیشنهاد سایت: اجرای بازی های اندرویدی در کامپیوتر
بهینه سازی تنظیمات ماوس
یکی دیگر از اقداماتی که تأثیر زیادی بر عملکرد بازی ها دارد، تنظیمات ویندوز برای گیمرها در بخش ماوس است. تنظیمات پیش فرض ویندوز ممکن است باعث افزایش تأخیر ورودی (Input Lag) شود و دقت نشانه گیری را کاهش دهد. برای بهینه سازی ویندوز برای بازی باید برخی از این تنظیمات را تغییر دهید.
- ابتدا وارد Control Panel شده و به بخش Mouse بروید.
- در این قسمت گزینه Enhance Pointer Precision را غیرفعال کنید، زیرا این قابلیت باعث تغییر سرعت حرکت ماوس بر اساس شتاب می شود که دقت را در بازی های شوتر کاهش می دهد.
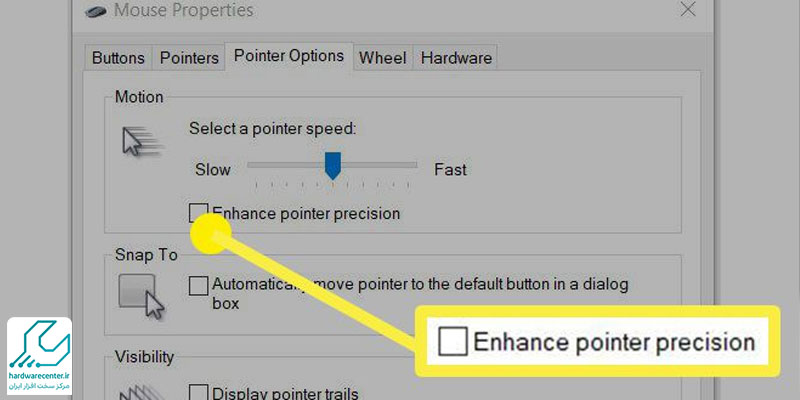
- علاوه بر این، می توانید سرعت حرکت نشانگر را به مقدار مناسب تنظیم کنید.
- همچنین اگر از ماوس گیمینگ استفاده می کنید، بهتر است تنظیمات DPI را از طریق نرم افزار مخصوص ماوس تغییر دهید تا دقت و سرعت آن افزایش یابد.
- این تغییرات می تواند تأثیر زیادی بر روی عملکرد شما در بازی های رقابتی داشته باشد و تجربه بهتری را هنگام هدف گیری و حرکت در بازی ها فراهم کند.
غیر فعال کردن فایروال
فایروال ویندوز یکی از قابلیت های امنیتی مهم است، اما در برخی موارد می تواند باعث کاهش سرعت بازی های آنلاین شود. اگرچه خاموش کردن فایروال به طور کلی توصیه نمی شود، اما برای تنظیمات ویندوز برای گیمرها می توان برخی از محدودیت های آن را کاهش داد. برای بهینه سازی ویندوز برای بازی می توانید فایروال را به صورت موقت غیرفعال کنید یا تنظیمات آن را تغییر دهید تا عملکرد بازی های آنلاین بهبود یابد.
- برای انجام این کار، وارد Control Panel شده و به بخش Windows Defender Firewall بروید.
- در این قسمت گزینه Turn Windows Defender Firewall On or Off را انتخاب کنید و فایروال را برای شبکه های خصوصی غیرفعال کنید.
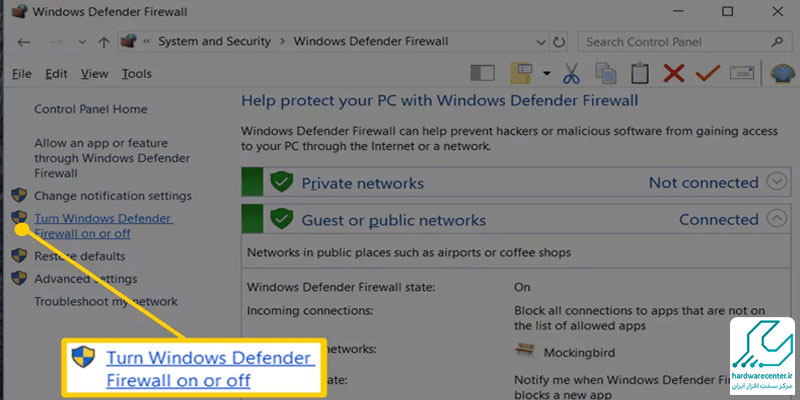
- همچنین می توانید قوانین خاصی را در تنظیمات فایروال تعریف کنید تا بازی ها بدون محدودیت اجرا شوند.
- توجه داشته باشید که غیرفعال کردن کامل فایروال ممکن است امنیت سیستم را کاهش دهد، بنابراین بهتر است تنها در مواقع ضروری این کار را انجام دهید.
برای کسب اطلاعات بیشتر بخوانید: آموزش تنظیم نور صفحه لپ تاپ
تنظیم نرخ رفرش ریت مانیتور
یکی از تنظیمات مهمی که تأثیر مستقیمی بر روی گیم پلی دارد، تنظیم نرخ تازه سازی مانیتور است. مانیتورهای گیمینگ معمولاً نرخ رفرش ریت بالاتری دارند، اما ویندوز به طور پیش فرض ممکن است این مقدار را روی ۶۰ هرتز تنظیم کند. برای تنظیمات ویندوز برای گیمرها باید این مقدار را به بالاترین حد ممکن تغییر دهید.
- برای انجام این کار، روی دسکتاپ کلیک راست کرده و گزینه Display Settings را انتخاب کنید.
- سپس به بخش Advanced Display Settings بروید و نرخ رفرش ریت را به بالاترین مقدار ممکن تنظیم کنید.
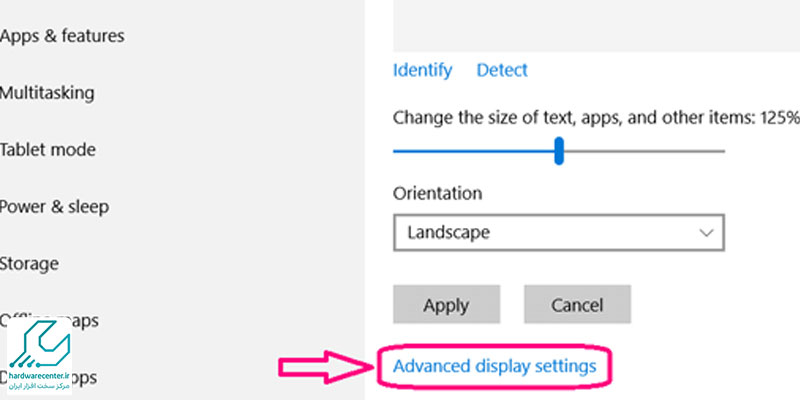
- اگر از یک مانیتور ۱۴۴ هرتز یا بالاتر استفاده می کنید، مطمئن شوید که این مقدار در تنظیمات ویندوز نیز اعمال شده است.
- افزایش نرخ تازه سازی باعث کاهش تأخیر در نمایش تصویر و بهبود روان بودن گیم پلی می شود.
- همچنین می توانید تنظیمات مربوط به V-Sync و G-Sync یا FreeSync را در کنترل پنل کارت گرافیک تغییر دهید تا عملکرد نمایشگر بهینه شود.
متوقف کردن اجرای نرم افزارهای Startup
یکی از عواملی که می تواند باعث کاهش عملکرد سیستم هنگام اجرای بازی ها شود، اجرای خودکار برنامه ها در هنگام بوت شدن ویندوز است. برخی از این برنامه ها به صورت خودکار در پس زمینه اجرا می شوند و مقدار زیادی از منابع سیستم را اشغال می کنند. برای تنظیمات ویندوز برای گیمرها بهتر است این برنامه ها را مدیریت کرده و اجرای خودکار آن ها را متوقف کنید.
- برای انجام این کار، کلیدهای ترکیبی Ctrl + Shift + Esc را فشار دهید تا Task Manager باز شود.
- سپس به تب Startup بروید و برنامه هایی که نیازی به اجرای خودکار ندارند را غیرفعال کنید.
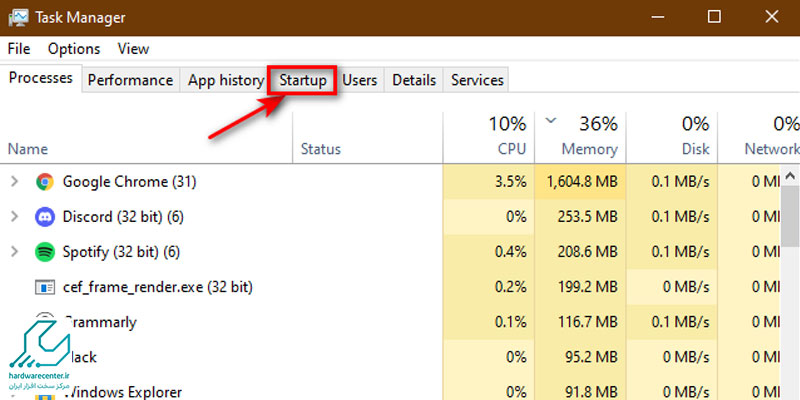
- برخی از برنامه هایی که می توانید غیرفعال کنید شامل Spotify، OneDrive، Adobe Creative Cloud و سایر نرم افزارهای غیرضروری هستند.
- با این کار، هنگام روشن شدن سیستم، پردازنده و رم کمتر درگیر اجرای برنامه های غیرضروری می شوند و بازی ها با سرعت بیشتری اجرا خواهند شد.
خاموش کردن نوتیفیکیشن ها
نوتیفیکیشن های ویندوز ممکن است هنگام اجرای بازی ها ظاهر شوند و باعث اختلال در تجربه گیمینگ شوند. این اعلان ها نه تنها تمرکز گیمر را بر هم می زنند، بلکه می توانند باعث کاهش عملکرد سیستم شوند. برای تنظیمات ویندوز برای گیمرها باید نوتیفیکیشن ها را غیرفعال کنید.
- برای انجام این کار، وارد Settings شوید و به بخش System و سپس Notifications & Actions بروید.
- در این قسمت می توانید گزینه Get notifications from apps and other senders را غیرفعال کنید.
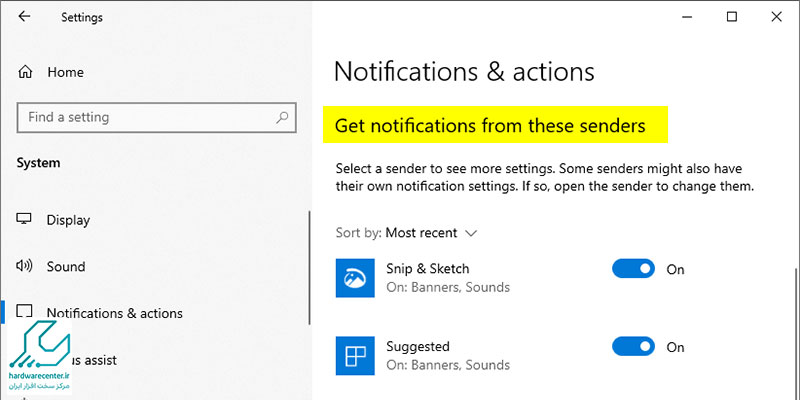
- همچنین گزینه Focus Assist را فعال کنید تا هنگام اجرای بازی ها هیچ اعلانی نمایش داده نشود.
- با این کار، هنگام بازی کردن تمرکز بیشتری خواهید داشت و دیگر مزاحمتی از سوی پیام ها و اعلان های ویندوز وجود نخواهد داشت.
خاموش کردن آپدیت خودکار سیستم عامل
یکی از مشکلاتی که بسیاری از گیمرها با آن مواجه هستند، اجرای ناگهانی به روزرسانی های ویندوز هنگام بازی کردن است. این موضوع می تواند باعث کاهش سرعت اینترنت، افزایش مصرف منابع سیستم و حتی ریستارت ناگهانی سیستم شود. برای تنظیمات ویندوز برای گیمرها، بهتر است قابلیت به روزرسانی خودکار را غیرفعال کنید تا ویندوز در پس زمینه آپدیت های جدید را دانلود نکند.
- برای بهینه سازی ویندوز برای بازی، وارد Settings شوید و به بخش Update & Security بروید.
- سپس گزینه Advanced Options را انتخاب کنید.
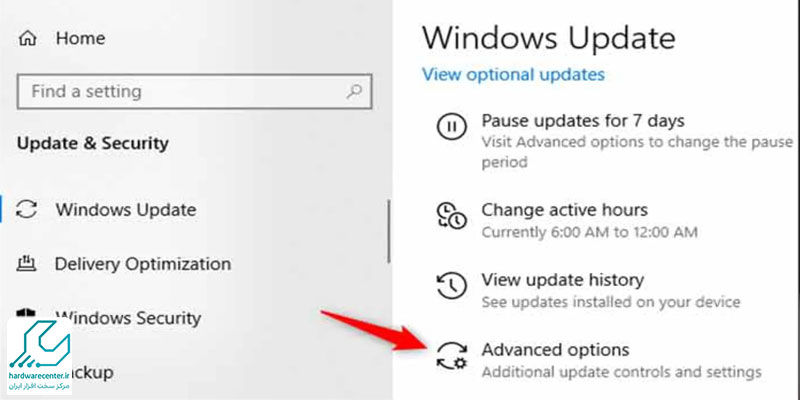
- در قسمت Pause Updates، دانلود خودکار آپدیت ها را متوقف کنید.
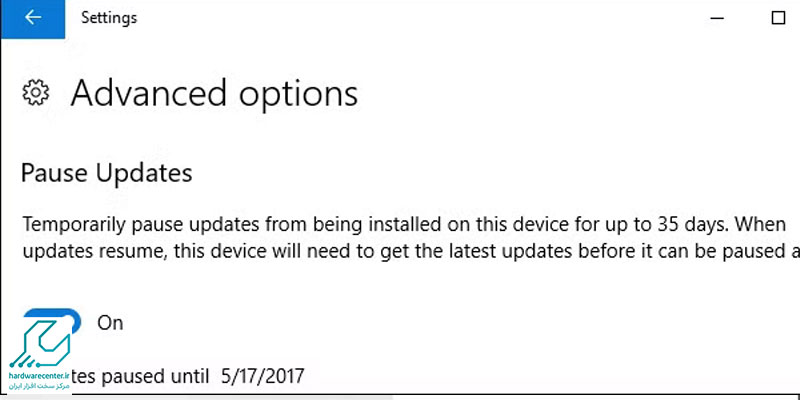
- همچنین می توانید از بخش Services، سرویس Windows Update را غیرفعال کنید تا ویندوز به طور کلی از دریافت آپدیت ها جلوگیری کند.
- البته توجه داشته باشید که این کار می تواند باعث از دست رفتن برخی از به روزرسانی های امنیتی شود، بنابراین بهتر است هر چند وقت یک بار آپدیت های مورد نیاز را به صورت دستی نصب کنید.
- با این کار، هنگام اجرای بازی ها دیگر نگران افت سرعت اینترنت یا ریستارت ناگهانی سیستم نخواهید بود.
خدمات ما: نصب برنامه در ویندوز
غیر فعال سازی کلیدهای Accessibility
در ویندوز، برخی کلیدهای میانبر مانند Sticky Keys و Filter Keys به عنوان قابلیت های دسترس پذیری (Accessibility) در نظر گرفته شده اند. اما فعال بودن این ویژگی ها می تواند در هنگام بازی کردن مشکل ساز شود. به عنوان مثال، فشار دادن مکرر کلید Shift ممکن است باعث نمایش یک پنجره هشدار دهنده شود که تجربه بازی را مختل کند. برای تنظیمات ویندوز برای گیمرها، این قابلیت ها باید غیرفعال شوند.
- برای انجام این کار، وارد Control Panel شده و به بخش Ease of Access Center بروید.
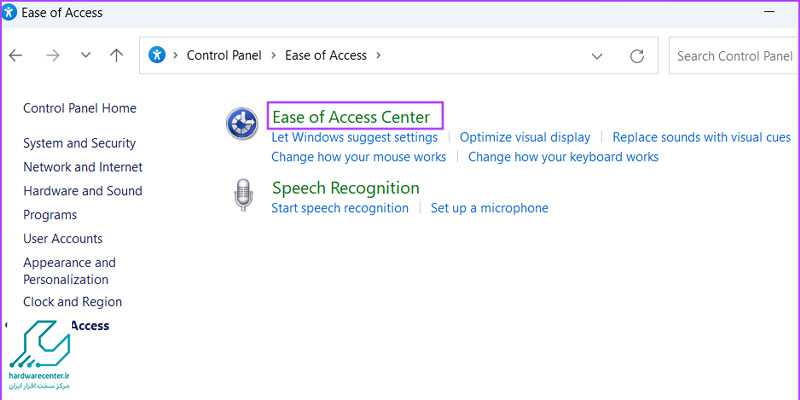
- سپس گزینه Make the keyboard easier to use را انتخاب کنید و تیک مربوط به Sticky Keys، Toggle Keys و Filter Keys را بردارید.
- همچنین می توانید در تنظیمات ویندوز به بخش Keyboard مراجعه کنید و این ویژگی ها را از آن جا غیرفعال کنید.
- این کار باعث می شود که هنگام اجرای بازی ها، هیچ اخلالی در عملکرد کیبورد ایجاد نشود و کنترل بهتری روی حرکات و دستورات داخل بازی داشته باشید.
استفاده از DNS در بهینه سازی ویندوز برای بازی
اتصال پایدار و سریع به اینترنت یکی از مهم ترین عوامل در تجربه یک بازی آنلاین بدون تأخیر است. بسیاری از مشکلات مربوط به پینگ بالا و لگ در بازی های آنلاین، به تنظیمات DNS مرتبط هستند. برای بهینه سازی ویندوز برای بازی، می توانید از DNSهای عمومی مانند Google DNS یا Cloudflare DNS استفاده کنید تا سرعت اتصال شما به سرورها افزایش یابد.
- برای تغییر DNS، وارد Control Panel شده و به بخش Network and Sharing Center بروید.
- در این قسمت گزینه Change adapter settings را انتخاب کنید، روی اتصال اینترنت خود کلیک راست کرده و گزینه Properties را باز کنید.
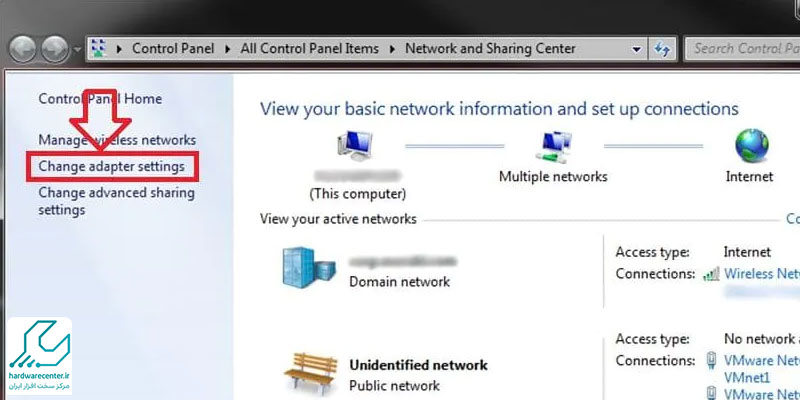
- سپس روی Internet Protocol Version 4 (TCP/IPv4) کلیک کنید و گزینه Use the following DNS server addresses را انتخاب کنید.
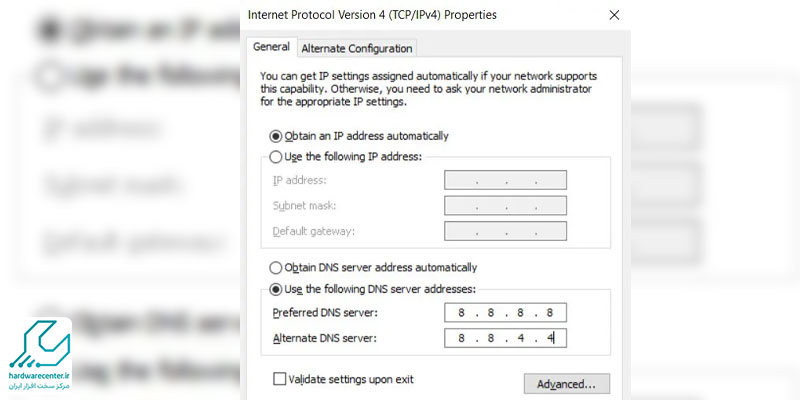
- در این بخش می توانید آدرس Google DNS (8.8.8.8 و 8.8.4.4) یا Cloudflare DNS (1.1.1.1 و 1.0.0.1) را وارد کنید.
- این تغییر باعث کاهش تأخیر در بازی های آنلاین و بهبود پایداری اتصال اینترنت می شود.
- همچنین می توانید از ابزارهای تست سرعت پینگ برای بررسی تأثیر این تغییرات بر عملکرد شبکه خود استفاده کنید.
یکپارچه سازی HDD
اگر هنوز از هارد دیسک (HDD) برای ذخیره بازی های خود استفاده می کنید، انجام عملیات Defragmentation می تواند سرعت بارگذاری بازی ها را بهبود ببخشد. به مرور زمان، فایل های بازی ها در قسمت های مختلف دیسک ذخیره می شوند که باعث کاهش سرعت خواندن و نوشتن اطلاعات می شود. برای تنظیمات ویندوز برای گیمرها، بهتر است هر چند وقت یک بار هارد دیسک خود را یکپارچه سازی کنید.
- برای این کار، وارد This PC شوید، روی درایوی که بازی ها در آن نصب شده اند کلیک راست کرده و گزینه Properties را انتخاب کنید.
- سپس به تب Tools بروید و گزینه Optimize را انتخاب کنید.
- در این قسمت، روی درایو مورد نظر کلیک کنید و گزینه Optimize را بزنید.
- این فرآیند بسته به حجم اطلاعات ذخیره شده ممکن است چند دقیقه تا چند ساعت طول بکشد.
- اگر از SSD استفاده می کنید، نیازی به این کار ندارید، زیرا SSDها از روش دیگری برای ذخیره داده ها استفاده می کنند.
- انجام این کار به بهینه سازی ویندوز برای بازی کمک می کند و سرعت بارگذاری مراحل بازی را افزایش می دهد.
بهینه سازی ویندوز برای بازی چه تاثیری بر گیم پلی دارد؟
پس از انجام تمام این تغییرات، تفاوت محسوسی در عملکرد سیستم و اجرای بازی ها مشاهده خواهید کرد. تنظیمات ویندوز برای گیمرها نه تنها باعث کاهش لگ و افت فریم در بازی ها می شود، بلکه تجربه ای روان تر و سریع تر را فراهم می کند. حذف برنامه های غیرضروری و سرویس های پس زمینه باعث می شود منابع سخت افزاری بیشتری برای اجرای بازی ها آزاد شود. همچنین تغییر نرخ تازه سازی مانیتور و تنظیمات ماوس، دقت و واکنش های سریع تری را در بازی های رقابتی فراهم می کند.
بهینه سازی ویندوز برای بازی همچنین تأثیر مستقیمی بر بازی های آنلاین دارد. زیرا با تغییر DNS و غیرفعال کردن آپدیت های خودکار، تأخیر در اتصال به سرورها کاهش می یابد. در مجموع، این تغییرات باعث می شود که سیستم شما برای اجرای بازی ها آماده تر باشد و از حداکثر توان سخت افزار خود استفاده کند. با انجام این تنظیمات، می توانید از یک تجربه گیمینگ سریع، روان و بدون اختلال لذت ببرید.