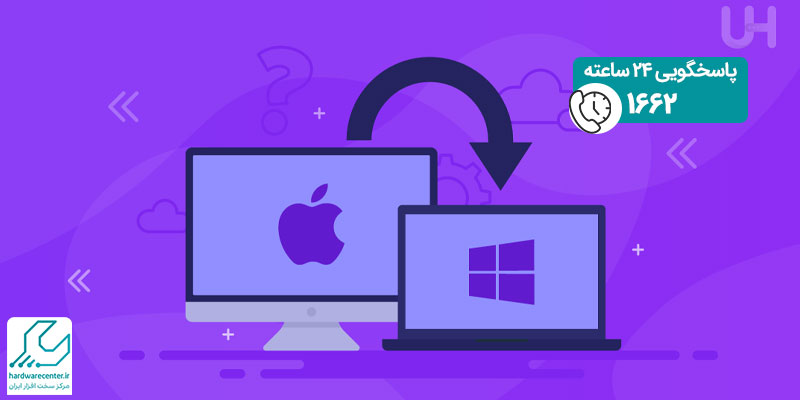خطا یا ارور صفحه آبی ویندوز یکی از اتفاقاتی است که برای کاربران در شرایط مختلفی ایجاد می شود. معمولا عیب یابی ارورو صفحه آبی هم دشوار بوده و می تواند تجربه تلخی برای کاربران به حساب آید. راه حل های رفع این ارور چه عواملی هستند؟ به ما در این مطلب همراه شوید تا با این عوامل به طور تخصصی آشنا شوید.
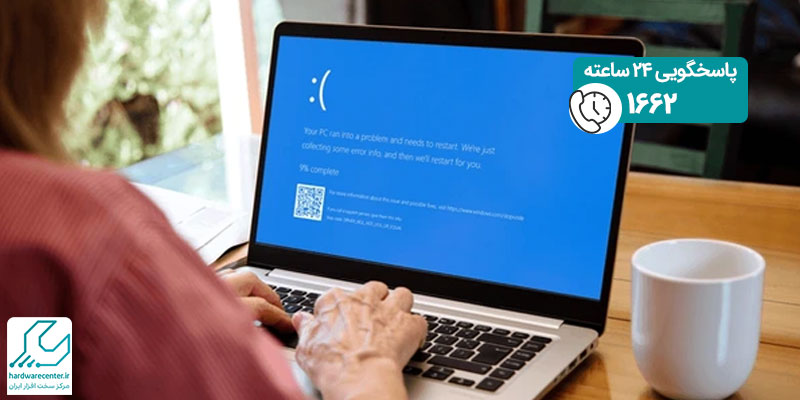
روش های رفع بلو اسکرین ویندوز
برای رفع ارور صفحه آبی (Blue Screen of Death یا BSOD) در ویندوز، روشهای مختلفی وجود دارد که بسته به نوع مشکل متفاوت است. این روشها شامل عیبیابی نرمافزاری، بررسی درایورها، حذف یا بازگرداندن نرمافزارهای ناسازگار، و حتی چک کردن سختافزار دستگاه میشوند. با شناسایی دقیق علت مشکل، میتوان به راحتی به رفع خطا و بازگرداندن سیستم به حالت عادی کمک کرد. در ادامه، روشهای مختلف برای رفع این خطا را بررسی خواهیم کرد.
1. به کد خطای صفحه آبی ویندوز 10 توجه کنید
اگر بخواهیم پیرامون حل کردن خطای صفحه آبی بدون دانستن نوع خطا بحث کنیم، قطعا نمی توان به نتیجه خاصی دست پیدا کرد. در ویندوز 10 یک BSOD حاوی یک تصویر به همراه یک پیام خطای ساده است. در قسمت پایین آن هم شاهد صفحه عیب یابی مایکروسافت، یک کد QR و یک فیلد مربوط به Stop Code خواهید بود. در صورت تمایل می توانید یک کد QR را با دوربین گوشی خود اسکن کرده تا به این ترتیب وارد صفحه پشتیبانی مایکروسافت شوید.
2. تغییرات اخیر کامپیوتر را بررسی کنید؛ یکی از روش های موثر در حل ارور صفحه آبی ویندوز
یکی از راه حل های موثر ارور صفحه آبی ویندوز بررسی تغییرات اخیر دستگاه است. گاهی اوقات پس از ایجاد تغییر در تنظیمات سیستم، ارور بلو اسکرین ویندوز را مشاهده خواهید کرد. در حقیقت وجود تغییرات مشابه می تواند عنصرهای مشکل ساز را وارد یک محیط پایدار کند. از این رو شناسایی این موضوع میتواند به عیب یابی شما کمک کند.
به عنوان مثال اگر به تازگی چاپ گر جدید نصب کرده اید، سعی کنید آن را از رایانه خود جدا کرده تا وضعیت صفحه آبی را مورد بررسی قرار دهید.
- در صورتی که به تازگی به روزرسانی ویندوز را اجرا کرده اید، باید وارد تنظیمات (Settings) شوید و از بخش به روزرسانی و امنیت (Update & Security) گزینه آپدیت ویندوز (Windows Update) را انتخاب کنید.
- در ادامه کار باید روی گزینه نمایش تاریخچه به روزرسانی (View Update History) کلیک کنید.
نکته قابل توجه در این زمینه این است که شرایط درباره نرم افزار تفاوت ندارد. در صورتی که بعد از نصب یک برنامه جدید متوجه ارور صفحه آبی ویندوز شوید، بهتر است سعی کنید برنامه را حذف کرده و رفع شدن مشکل را مورد بررسی قرار دهید.
پیشنهاد سایت: ارور 0x0000007B ویندوز
3. آپدیت ویندوز و درایور را بررسی کنید
از دیگر روش های موثر در حل مشکل بلو اسکرین ویندوز، بررسی نسخه آپدیت ویندوز و درایور های دستگاه می باشد. در حالی که گاهی وقت ها ممکن است انجام به روزرسانی باعث بروز مشکلات احتمالی شود، معمولا مایکروسافت و شرکت های توسعه دهنده برنامه ها و بازی های مختلف به روزرسانی هایی را برای رفع مشکلات مشابه منتشر می کنند.
- شما برای انجام این کار باید از تنظیمات (Settings) وارد بخش به روزرسانی و امنیت (Update & Security) شوید و به روزرسانی های موجود را انجام دهید.
- به همین دلیل بهترین اقدام در این رابطه برای رفع ارور صفحه آبی ویندوز، بررسی دقیق به روز رسانی ها می باشد. شما باید درایورهای خود را بررسی کنید.
- معمولا برخی درایورها ممکن است باعث بروز خطای صفحه آبی شوند. شما می توانید کلید های ترکیبی Win + X را به صورت همزمان فشار دهید تا منوی پاور بازگشایی شود.
- سپس بخش مدیریت دستگاهها (Device Manager) را انتخاب کرده و وارد آن شوید.
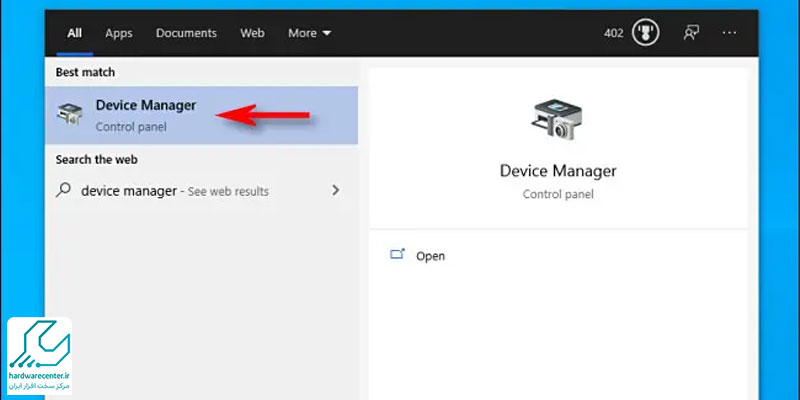
- در این بخش می توانید آپدیت بودن درایورهای مختلف نرم افزاری دستگاه خود را بررسی کنید و همچنین در صورت به روز نبودن این موارد را با استفاده از اتصال به اینترنت به روزرسانی نمایید.
این مقاله را از دست ندهید: ارورهای DLL ویندوز
4. بازیابی سیستم را اجرا کنید؛ از دیگر اقدام موثر در رفع ارور صفحه آبی ویندوز
قابلیت بازیابی سیستم (System Restore) در ویندوز به شما اجازه می دهد سیستم خود را به حالت قبل بازگردانید. این یک ابزار عیب یابی مفید به حساب میآید و علت آن را باید سادگی کاربری دانست. شما می توانید با استفاده از این ابزار به مشکلات احتمالی نرم افزار دسترسی پیدا کنید.
- عبارت بازیابی (Recovery) را در منوی استارت (Start) تایپ کرده و ورودی کنترل پنل بازیابی را راه اندازی کنید.
- در این بخش باید روی گزینه بازگشایی سیستم ریکاوری (Open System Restore) کلیک کرده تا به این ترتیب، ابزار موردنظر بازگشایی شود.
- در ادامه کار باید یک بار روی گزینه بعدی (Next) کلیک کرده تا بتوانید یک لیست از نقاط بازیابی را مشاهده کنید.
- شما باید یکی از گزینه ها را انتخاب کنید، سپس در صورت تمایل برای مشاهده تغییر نرم افزارهای در دسترس خود، گزینه اسکن برای برنامهها (Scan for Programs) را بزنید.
- یکی از نکات مهم در این زمینه این است که اجرای بازیابی سیستم (System Restore) نمی تواند روی فایل های شما تاثیر بگذارد، اما توانایی حذف کلیه درایورها یا نرم افزارهایی که هنگام تهیه پشتیبان نصب نکرده اید را خواهد داشت.
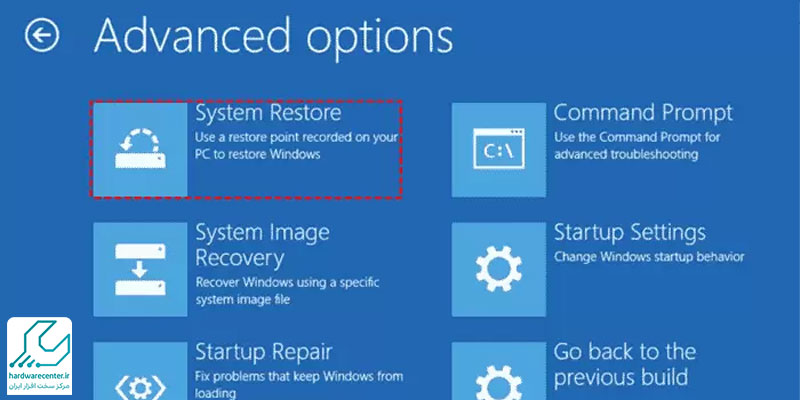
- همچنین کلیه برنامه هایی که از آن زمان تاکنون حذف کرده اید را بازیابی خواهد کرد. در ادامه بازیابی دستگاه خود را تایید کرده و منتظر بمانید تا این مکانیسم آغاز شود.
- به اتمام رسیدن این امر ممکن است لحظاتی زمان بر باشد. در صورتی بعد به اتمام رسیدن این فرآیند دیگر با این خطا رو به رو نشدید، مشکل رفع شده و دلیل بروز ارور صفحه آبی ویندوز ناشی از دلایل نرم افزاری بوده است.
5. اسکن کردن برای بدافزار
بدافزار می تواند به فایل های سیستم ویندوز شما آسیب برساند و در نتیجه باعث ایجاد ارور صفحه آبی ویندوز شود. در این شرایط نیاز است تا یک اسکن برای مشکلات احتمالی ویروسی شدن دستگاه خود انجام دهید و موارد مشکوک را مورد بررسی قرار دهید. یکی از توصیه های تکنسین های نرم افزار مرکز سخت افزار این در این رابطه استفاده از MalwareBytes برای اجرای اسکن دقیق می باشد. در حقیقت این ابزار به دنبال نرم افزارهای خراب و مشکل آفرین خواهد رفت تا بتواند آن را حذف کند. در صورتی که برنامه موفق به پیدا کردن مشکلات احتمالی شود، باید بعد از پاکسازی دستگاه، دستگاه را مجددا راه اندازی کنید و در نهایت شرایط سیستم را مورد بررسی قرار دهید. در حقیقت می توان این مورد را نرم افزار رفع مشکل صفحه آبی ویندوز هم معرفی کرد.
برای کسب اطلاعات بیشتر بخوانید: ارور x8007025D0 هنگام نصب ویندوز
6. بررسی سخت افزار کامپیوتر
در صورتی که متوجه علت عکس صفحه آبی خالی نشده اید، بهتر است سخت افزار دستگاه را مورد بررسی قرار دهید. گاهی وقت ها خرابی RAM یا موارد مشابه می تواند منجر به بروز خطای صفحه آبی شود. شما می توانید با استفاده از برخی ابزارها سیستم خود را بررسی کرده و برای جایگزین کردن قطعه های خراب، اقدام کنید.
7. اسکن را SFC را اجرا کنید
ویندوز شامل یک خط فرمان با عنوان SFC یا System File Checker بوده که اجرای آن می تواند فایل های آسیب دیده ویندوز را بررسی کرده و برای رفع آن ها اقدام کند. انجام این کار می تواند مشکل خطای صفحه آبی را حل کند.
- شما باید مجددا کلیدهای Win + X را فشار دهید و در ادامه بخش صدور فرمان (Command Prompt) را انتخاب کنید.
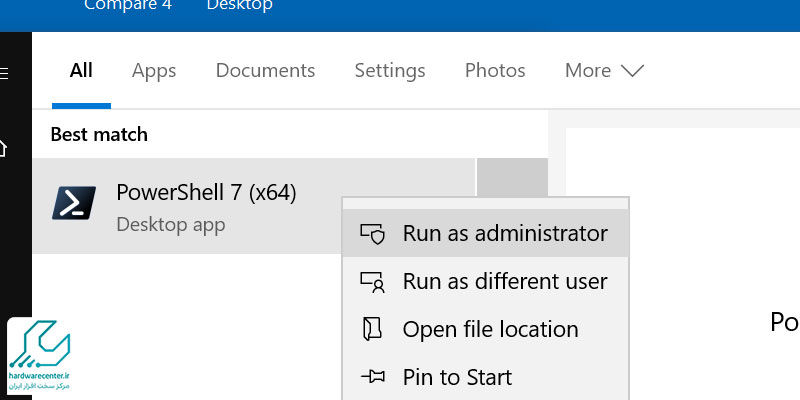
- سپس عبارت زیر را تایپ کنید:
sfc /scannow
- حال نیاز است تا کمی صبر کنید تا عملیات به اتمام برسد.
بخوانید: دلایل کند شدن ویندوز
8. وارد Safe Mode شوید
یکی دیگر از روش های حل مشکل خطای صفحه آبی در ویندوز 10 را باید ورود به حالت ایمن (Safe Mode) دانست. در حقیقت حالت ایمن به شما اجازه می دهد پیکربندی اصلی ویندوز را فقط با موارد ضروری که برای اجرا نیاز دارد، بارگذاری کنید. انجام این کار می تواند از تداخل برنامه های مختلف در عملکرد عادی جلوگیری کند. در صورتی که شما می توانید در حالت ایمن بدون ضربه زدن به صفحه آبی کار کنید، احتمالا یک برنامه یا سرویس نصب شده باعث بروز مشکل شده است. هنگامی که در حالت ایمن قرار دارید، می توانید اسکن بدافزار را اجرا کنید. در ادامه باید از قابلیت System Restore استفاده کرده و در غیر این صورت، عیب یابی را انجام دهید.
9. استفاده از ابزارهای پیشرفته
در صورتی که هنوز مشکل حل نشده است، امکان استفاده از ابزارهای دقیق تر و پیشرفته برای عیبیابی را نباید نادیده گرفت. شما می توانید ابزارهایی همانند WinDbg و BlueScreenView را برای بررسی و حل مشکل مورد استفاده قرار دهید.
10. نصب مجدد ویندوز
در صورتی که هیچ کدام از روش های ذکرشده باعث رفع مشکل نشود، باید مجددا ویندوز را روی سیستم نصب کنید. در این مرحله شما از مشکلات درایور، سخت افزار، بدافزار و نرم افزار عبور کردهاید و با خطاهای اساسی و مشکلات پیچیده تر مواجه هستید.