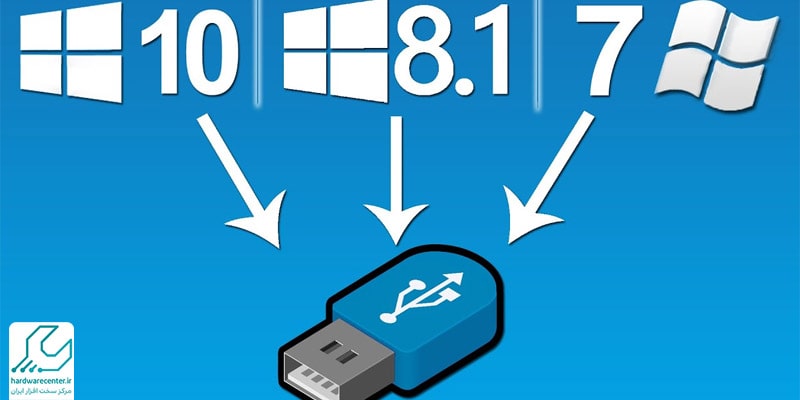با وجود طراحی و قرار گرفتن تاچ پد در ساختار لپ تاپ ها، هنوز بعضی کاربران عادت دارند که از ماوس استفاده کنند. اما اگر ماوس شما مورد خرابی یا قطعی قرار بگیرید، چگونه می توان بدون این لوازم جانبی، از لپ تاپ استفاده کرد؟ این یکی از رایج ترین سوالات در میان کاربران به شمار می آید. یکی از کاربردی ترین فرمان هایی که اجرای آن با کیبورد شایع است، خاموش یا ری استارت کردن سیستم با کیبورد است. از این رو در این مطلب قصد داریم تا به بررسی ترفندهای خاموش کردن لپ تاپ با کیبورد بپردازیم.

مزایای استفاده از کیبورد برای خاموش کردن لپ تاپ با کیبورد
در زمانی که هنوز لپ تاپ ها وارد بازار نشده بودند، کاربران از سیستم های دسکتاپ استفاده می کردند. در این میان ماوس همواره یکی از تجهیزات جانبی بوده که از آن برای هدایت نشانگر یا همان cursor استفاده شده است. پس از ورود لپ تاپ به بازار کامپیوتر، بسیاری از کاربران به استفاده از تاچ پد خو گرفتند و کم کم ماوس را کنار گذاشتند. اما چنانکه ذکر شد، بعضی ها هنوز استفاده از ماوس را ترجیح می دهند. با وجود این، داشتن مهارت استفاده از کیبورد برای صدور فرمان های مختلف، مزایایی دارد.
برخی از مهم ترین مزایای استفاده از کیبورد برای خاموش کردن لپ تاپ با کیبورد به شرح زیر است:
- بدون وابستگی به ماوس می توان ضمن حمل آسان لپ تاپ، کارهای روزمره را انجام داد.
- عادت کردن به استفاده از کیبورد باعث افزایش سرعت کاربری می شود.
برای کسب اطلاعات بیشتر بخوانید: روش های افزایش عمر باتری لپ تاپ
برای خاموش کردن لپ تاپ با کیبورد چه باید کرد؟
1. استفاده از کلید های ترکیبی alt + f4
یکی از مهم ترین ترفند های موثر برای خاموش کردن لپ تاپ با کیبورد مربوط به استفاده از کلید های ترکیبی alt + f4 می شود. به این ترتیب که با فشردن هم زمان دو دکمه alt و f4 از منو یا صفحه ای که در آن هستیم، خارج شویم. حال اگر در صفحه اصلی سیستم باشیم، می توانیم با استفاده از این کلید ترکیبی به منوی shut down دسترسی پیدا کنیم. از طریق این منو، گزینه های مختلف برای خاموش کردن، ری استارت و حالت اسلیپ، مقابل دیدگان کاربر قرار می گیرد. با انتخاب هر یک از این موارد و فشردن کلید enter می توانید فرمان مورد نظرتان را اجرا کنید. این روش ساده، از قدیمی ترین ویندوزها تا ویندوزهای کاربردی امروز (7، 8، 10 و 11) همواره مورد استفاده قرار گرفته است.

پیشنهاد سایت: گرفتن اسکرین شات با لپ تاپ
2. خاموش کردن لپ تاپ با کیبورد با دکمه ویندوز (win) و منوی استارت
از دیگر روش های موثر در خاموش کردن لپ تاپ با کیبورد استفاده از دکمه ویندوز یا منوی استارت می شود. در واقع دسترسی به منوی کشویی shut down از طریق منوی استارت ممکن است. باز کردن منوی استارت با کیبورد کار دشواری نیست.
- با فشار دادن دکمه win به سادگی می توانید منوی استارت را بگشایید و پساز آن با حرکت دادن کلیدهای جهت دار، منوی کشویی shutdown را باز کنید.
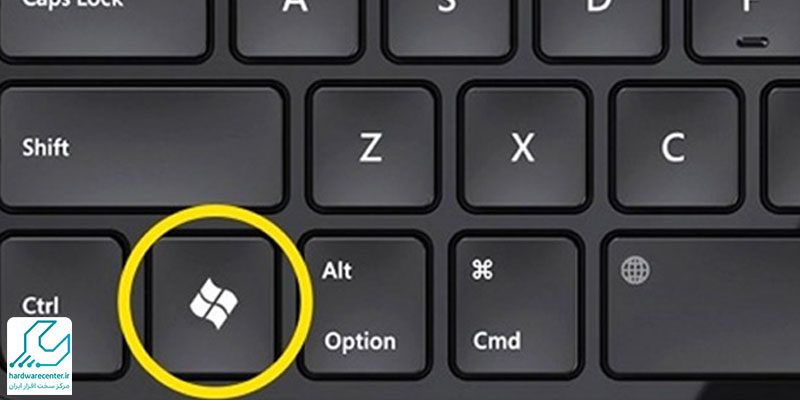
- کلیدهای جهت دار یا پیکانی (arrow/ direction keys) چهار دکمه اند که روی آن ها تصویر فلش به سمت بالا، پایین، چپ و راست درج شده است و معمولا سمت راست کلید space قرار دارند.
- از طریق این کلیدها می توانید به سادگی در فضاهای مختلف کامپیوتر، بدون استفاده از ماوس، روی گزینه های مختلف جا به جا شوید.
البته این نکته را نیز در نظر داشته باشید که در هر محیطی از سیستم به راحتی با فشردن کلید tab می توانید روی گزینه یا فهرست دلخواه متمرکز شوید؛ سپس با استفاده از کلیدهای جهت دار، گزینه مورد نظر را انتخاب نموده و با کلید enter آن را اجرا کنید.
خدمات تخصصی نوت بوک سرویس: تعمیر لپ تاپ در شمال تهران
3. خاموش کردن لپ تاپ با کیبورد در ویندوز 10 و 11
اما برای خاموش کردن لپ تاپ با کیبورد در ویندوز 11 و 10 می توانیم از کلیدهای ترکیبی نیز استفاده کنیم. جهت انجام این کار دکمه ویندوز و x را هم زمان فشار دهید تا در منویی که باز می شود، گزینه های مربوط به shut down و… را انتخاب کنید. بنابراین غیر از کلیدهای ترکیبی alt و f4، کلیدهای ترکیبی ویندوز و ایکس نیز برای خاموش کردن لپ تاپ با کیبورد به کار می آیند. ضمن اینکه با استفاده از کلید ترکیبی fn و یکی از دکمه های f1… (بسته به نوع و مدل لپ تاپ) می توانید سیستم را به خواب (sleep) ببرید. این اقدام در ویندوز 7 و 8 نیز امکان پذیر است.
4. استفاده از نرم افزار برای خاموش کردن لپ تاپ
با استفاده از برنامه های اختصاصی و البته ساده ای که برای خاموش کردن سیستم طراحی می شوند نیز می توان لپ تاپ را خاموش کرد. برای مثال برنامه superfast shut down پیش از این ها برای ویندوز XP طراحی شده و روی ویندوزهای بعدی هم جواب می دهد؛ یا مثلا برنامه shut down 8 که برای ویندوز 8 طراحی شده است.
برای خاموش کردن لپ تاپ با این برنامه ها، می توانید با یک دبل کلیک ساده روی آیکون آن ها، سیستم را خاموش کنید. حال اگر می خواهید این کار را با کیبورد (بدون استفاده از ماوس) انجام دهید، یا باید از تاچ پد استفاده کنید؛ یا در فضای صفحه ای که آیکون برنامه قرار دارد، دکمه tab را فشار دهید و پس از انتخاب آیکون با کلیدهای جهتدار، enter را بزنید.