نصب ویندوز با فلش مموری ، در حال حاضر رایج ترین روش برای نصب این سیستم عامل پر طرفدار در لپ تاپ و رایانه است. البته با پیشرفت در طراحی مادربردها، امکان استفاده از فایل ISO در هارد برای نصب وجود دارد، اما به نظر می رسد استفاده راحت تر از فلش و امکان استفاده از آن برای نصب مجدد ویندوز در سیستم های دیگر، نصب ویندوز با فلش مموری را به روش مورد پسند تبدیل کرده است.
اما برای نصب ویندوز از روی فلش، شما به فلش بوت یا Bootable نیاز دارید که فایل های نصب ویندوز در آن پیاده سازی شده باشد. برای این کار چند روش و نرم افزار وجود دارد که آنها را در ادامه بررسی می کنیم. در صورت نیاز می توانید از تیم تعمیرات لپ تاپ مرکز سخت افزار ایران برای نصب ویندوز کمک بگیرید.
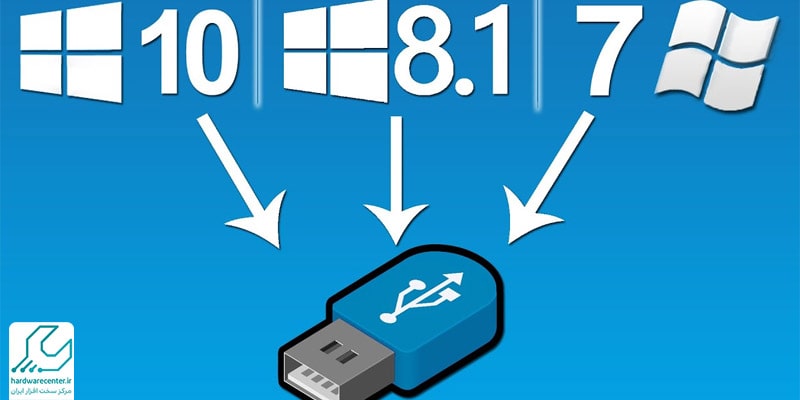
اقدامات پیش از نصب ویندوز با فلش مموری
- اگر در حال حاضر بر روی سیستم شما ویندوز نصب شده است، پیش از نصب ویندوز با فلش مموری ، از فایل های مهم خود در درایو C مانند دسکتاپ و My Document بکاپ تهیه کنید.
- همچنین، اگر احساس می کنید که ممکن است درایور کارت شبکه LAN یا Wi-Fi کامپیوتر با لپ تاپ شما، به صورت اتوماتیک در ویندوز جدید نصب شود، درایورهای مورد نیاز را پیش از نصب ویندوز دانلود و در محلی غیر از درایو C ذخیره کنید.
- نکته مهم دیگر تغییر نام درایو C در صورتی است که در حال حاضر هارد شما پارتیشن بندی شده باشد.
- زیرا ممکن است در هنگام نصب ویندوز درایو دیگری را به اشتباه فرمت کنید.
- برای این کار کافیست در پنجره My Computer بر روی درایو C کلیک راست کنید و با استفاده از گزینه Rename نام جدیدی برای درایو C انتخاب کنید.
- همچنین می توانید از کلید F2 برای تغییر نام درایو C استفاده کنید.
- پس از انتخاب نسخه مورد نظر خود در سایت soft98، فایل ISO نصب ویندوز را دانلود کنید.
این آموزش را از دست ندهید: خاموش کردن لپ تاپ با صفحه کلید
تعیین پارتیشن استایل یا Partition Scheme هارد برای ساخت فلش بوتیبل
در مرحله بعد می بایست نوع پارتیشن استایل هارد خود را برای ساخت فلش بوتیبل و نصب ویندوز با فلش مموری پیدا کنید. برای این منظور، کار سختی پیش رو ندارید.
- ابتدا، بر روی آیکون This PC (همان My Computer در ویندوز های قدیمی تر) کلیک راست کنید و گزینه Manage را انتخاب کنید.
- حال بروی Disk Management در سمت چپ کلیک کنید.
- در پایین هارد و اطلاعات درایو های هارد را مشاهده خواهید کرد.
- بر روی نام هارد (برای مثال Disk 1)، دقت کنید نام هارد، نه درایوها، کلیک راست کنید و گزینه Properties را انتخاب کنید.
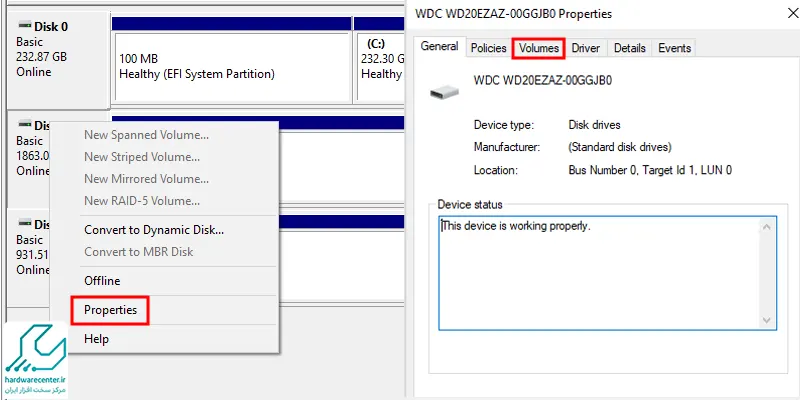
- در لبه Volume در بالا می توانید پارتیشن استایل خود را مشاهده کنید.
- پارتیشن استیل هارد یکی از دو گزینه GPT یا MBR خواهد بود.
- در اغلب سیستم های تولید شده در سال های اخیر از سیستم GPT استفاده شده است.
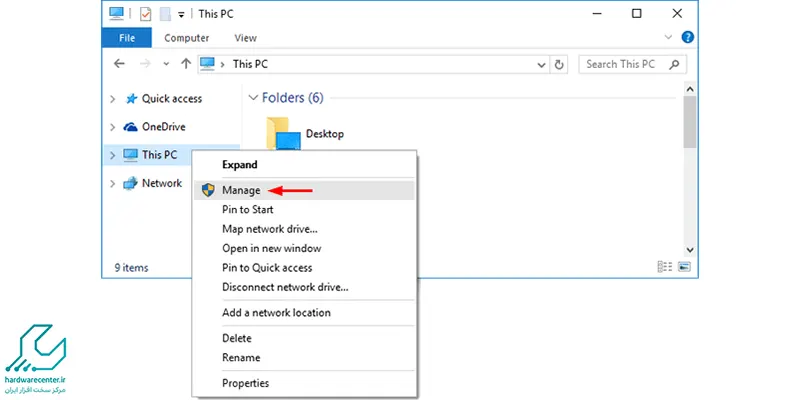
این مقاله را از قلم نیندازید: خطاهای نصب ویندوز
ساخت فلش Bootable برای نصب ویندوز از روی فلش مموری
- در آخرین مرحله پیش از شروع نصب ویندوز با فلش مموری، برنامه Rufus را جستجو و دانلود کنید.
- سایز این برنامه کمتر 1 مگابایت است و به راحتی دانلود می شود.
- پس از دانلود برنامه را اجرا کنید.
- فلش (بدون اطلاعات) را به لپ تاپ یا کامپیوتر خود وصل کنید.
- در صورت وجود پورت USB 3، برای سرعت بیشتر از این پورت استفاده کنید.
- با وصل شدن فلش، نام فلش در لیست Device در بالای برنامه Rufus نمایش داده می شود.
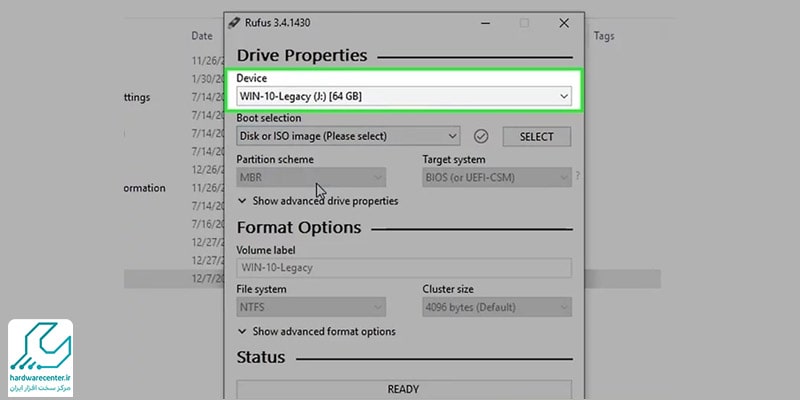
- فلش را انتخاب کنید.
- حالا برای بارگذاری فایل ISO، بر روی دکمه Select کلیک کنید.
- در پنجره باز شده محل ذخیره فایل ISO را مشخص کنید.
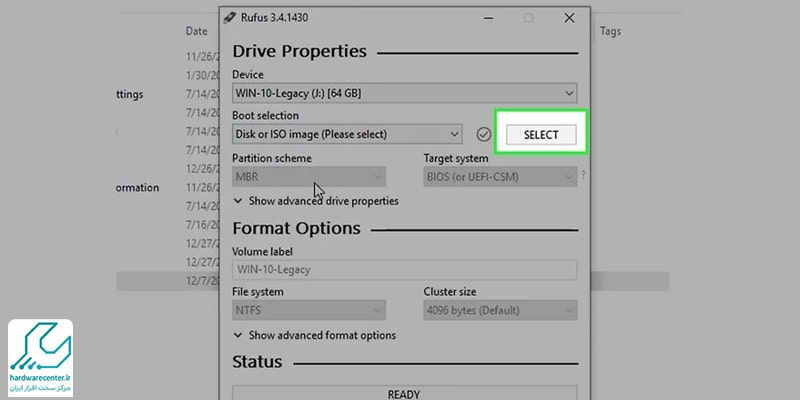
- در مرحله بعد نوع پارتیشن استایل (Partition Scheme) را تعیین کنید.
- در بخش قبلی شیوه تعیین Partition Scheme را توضیح دادیم.
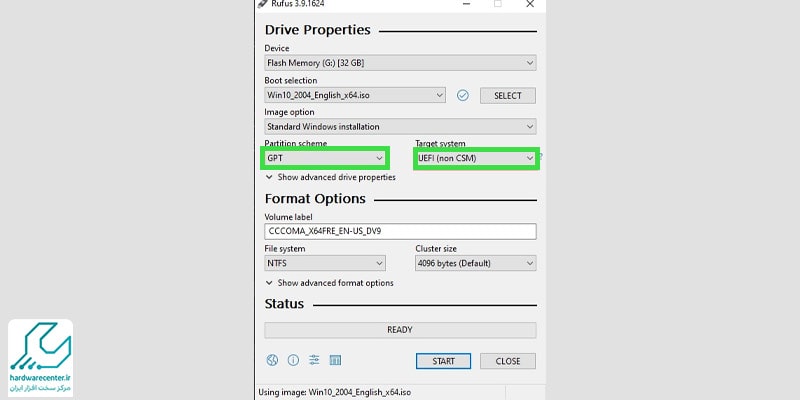
- درآخرین مرحله بر روی دکمه Start کلیک کنید و منتظر بمانید تا کار ساخت فلش نصب ویندوز به پایان برسد.
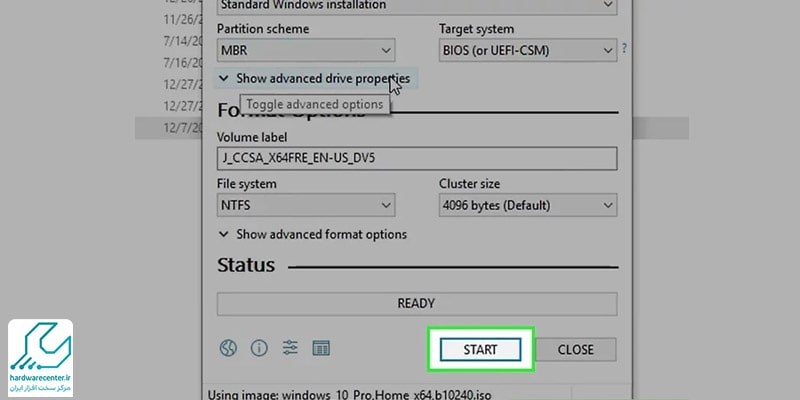
تنظیم ترتیب بوت (Boot order) در نصب ویندوز از فلش مموری
- برای آغاز نصب ویندوز از طریق بوت فلش، فلش را به لپ تاپ یا کامپیوتر (پورت های USB پشت کیس) خود وصل کنید.
- کامپیوتر را روشن کنید وارد منوی Quick Boot یا تنظیمات BIOS شوید.
- در لپ تاپ ها دکمه ای تعریف شده ای برای ورود به تنظیمات بایوس یا منوی Quick Boot وجود دارد.
- اما در اغلب موارد باید از یکی از دکمه های F2، F9، F12 و یا ESC استفاده کنید.
- اگر دکمه Fn فعال شده است، ممکن است نیاز به استفاده ترکیبی دکمه Fn و این دکمه ها داشته باشید.
- در کامپیوتر های دسکتاپ معمولاً از کلید Delete برای این کار استفاده می شود.
- در منوی Boot در بایوس لپ تاپ اولین دستگاه را USB انتخاب کنید.
- در Quick Boot Menu، نیز نام فلش خود را انتخاب کنید تا با ریست دستگاه، بوت از فلش آغاز شود.
آموزش نصب ویندوز 11 از روی فلش
نصب ویندوز 11 از طریق فلش مموری یکی از روش های محبوب و کارآمد برای بروزرسانی سیستم عامل است. این روش به ویژه زمانی مفید است که شما به دنبال نصب تمیز ویندوز بر روی یک سیستم جدید یا پاک سازی کامل سیستم قدیمی خود هستید. در ادامه، مراحل لازم برای انجام این کار را توضیح خواهیم داد.
با نوت بوک سرویس همراه باشید: ارور بلو اسکرین ویندوز
پیش نیازهای نصب ویندوز 11
قبل از شروع، باید اطمینان حاصل کنید که سیستم شما حداقل مشخصات سخت افزاری لازم برای اجرای ویندوز 11 را دارا باشد. این مشخصات شامل موارد زیر است:
- پردازنده: 1 گیگاهرتز یا سریع تر با حداقل 2 هسته در یک پردازنده 64 بیتی یا سیستم روی یک تراشه
- رم: 4 گیگابایت
- فضای ذخیره سازی: 64 گیگابایت
- کارت گرافیک: DirectX 12 یا بالاتر با درایور WDDM 2.0
- صفحه نمایش: با وضوح بالا 720
- سیستم عامل: UEFI قابلیت بوت امن

نحوه نصب ویندوز 11 با flash
پس از آماده سازی فلش بوتیبل و تنظیمات BIOS، مراحل نصب ویندوز 1 به شرح زیر است:
- کامپیوتر را ریستارت کنید و کلید مربوط به انتخاب دستگاه بوت مانند F12 را فشار دهید.
- فلش مموری را به عنوان دستگاه بوت انتخاب کنید.
- از منوی نصب ویندوز 11، زبان، زمان و صفحه کلید را انتخاب کنید و روی Next کلیک کنید.
- کلید محصول (Product Key) را وارد کنید یا اگر قبلا ویندوز 11 را فعال کرده اید، گزینه I don’t have a product key را انتخاب کنید.
- نوع نصب را انتخاب کنید Custom: Install Windows only (advanced).
- پارتیشن های قدیمی را حذف کنید و پارتیشن جدیدی ایجاد کنید.
- ویندوز 11 را روی پارتیشن جدید نصب کنید و منتظر بمانید تا فرآیند نصب تکمیل شود.
بخوانید: نصب آنتی ویروس در کامپیوتر
پس از نصب ویندوز 11 از روی فلش
پس از نصب ویندوز 11، مراحل زیر را دنبال کنید:
- تنظیمات اولیه مانند ایجاد حساب کاربری، تنظیمات حریم خصوصی و اتصال به اینترنت را انجام دهید.
- ویندوز را فعال کنید.
- درایورهای لازم را نصب کنید.
- به روزرسانی های ویندوز را دانلود و نصب کنید.
نصب ویندوز 11 از طریق فلش مموری یک روش مطمئن و کارآمد است که به شما امکان می دهد سیستم عامل خود را به روز نگه دارید. با دنبال کردن دستورالعمل های فوق، می توانید به راحتی ویندوز 11 را بر روی سیستم خود نصب کنید. اطمینان حاصل کنید که قبل از شروع، از تمام اطلاعات مهم خود پشتیبان گیری کرده اید.
پیشنهاد سایت: رفع ارور x8007025D0 هنگام نصب ویندوز
مراحل نصب ویندوز با Flash
- حالا با ریست لپ تاپ نوشته ای در صفحه سیاه با این متن ظاهر می شود: …Press any key to boot form CD-DVD
- در این مرحله کافیست تا یک کلید را فشار دهید تا بوت انجام شود.
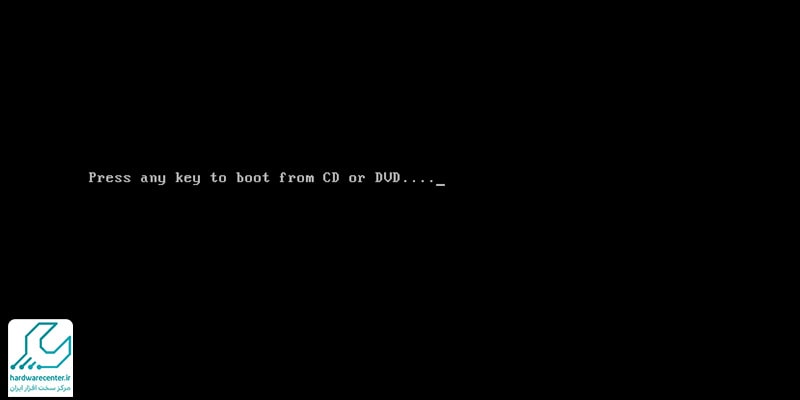
- در پنجره جدید برای نصب ویندوز با فلش مموری، تنظیمات زبان، زمان و واحدها و کیبورد محیط نصب را انجام دهید.
- در این بخش گزینه (English United States) را برای دو مورد اول و US را برای کیبورد انتخاب کنید.
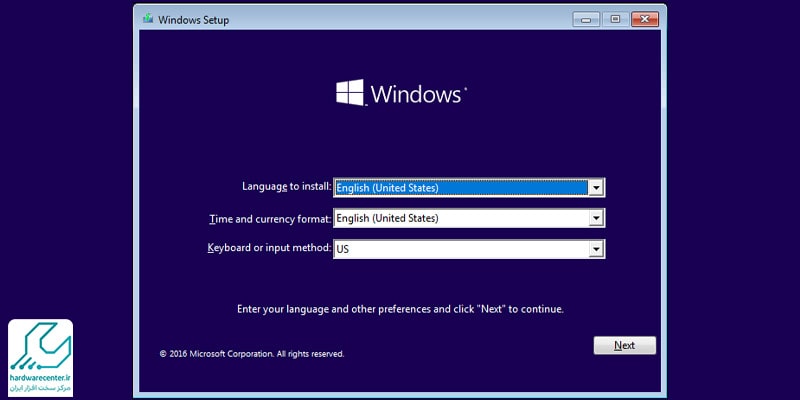
- در این قسمت از آموزش نصب ویندوز با فلش مموری ، همه چیز برای نصب آماده است.
- پس دکمه Install Now را بزنید تا به مرحله بعد روید.
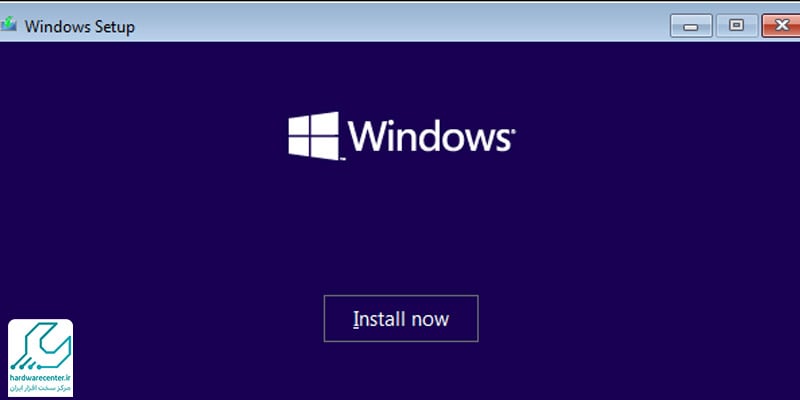
- در این مرحله از نصب ویندوز با فلش مموری، در پنجره ای که باز می شود، نسخه های مختلف ویندوز 10 نمایش داده می شود.
- از آنجایی که به احتمال زیاد از نسخه کرک ویندوز استفاده می کنید، نسخه Pro یا Enterprise را انتخاب کنید.
- نسخه های x86 برای پردازنده های 32 بیتی و نسخه های x64 برای پردازنده های 64 بیتی استفاده می شوند.
- اکثر پردازنده های سال های اخیر 64 بیتی هستند.
- گاهی در مقابل نسخه های Enterprise عبارت های زیر را مشاهده می کنید.
- با انتخاب DLA و KMS ویندوز به صورت اتوماتیک کرک خواهد شد.
انواع کرک ویندوز هنگام نصب با فلش
- OEM: سریال فعالسازی مخصوص سخت افزار شما وجود دارد. مخصوص لپ تاپ های دارای ویندوز اورجینال
- DLA: فعالسازی خودکار ویندوز
- KMS: فعالسازی خودکار ویندوز
- STD: حالت استاندارد، نصب بدون فعالسازی
- R: حالت Retail که برای فروش کاربران عمومی است و نیاز به سریال فعالسازی دارد.
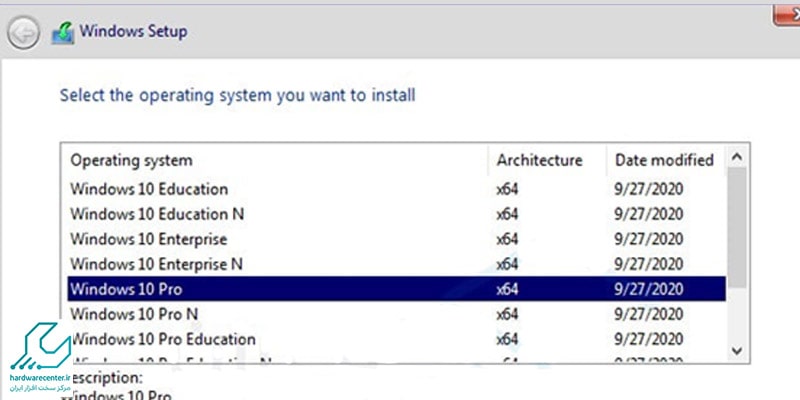
- در این بخش بر روی عبارت «I accept license terms» کلیک کنید تا تیک بخورد و بعد بر روی دکمه Next کلیک کنید.
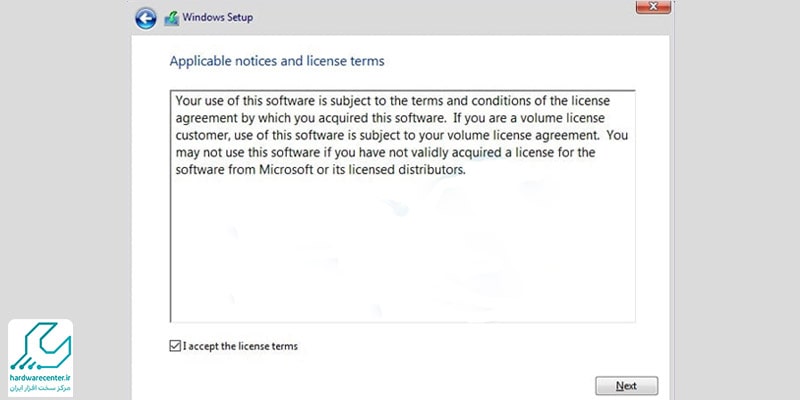
- ممکن است که در این مرحله، از شما سریال لایسنس ویندوز درخواست شود.
- اگر لپ تاپ شما دارای ویندوز اورجینال است تنها کافیست بر روی دکمه Next کلیک کنید.
- اما اگر از نسخه کرک شده استفاده می کنید و یا می خواهید از فعالساز ویندوز استفاده کنید بر روی «I don’t have a product key» کلیک کنید.
- چنانچه شماره لایسنس ویندوز را تهیه کرده اید، آن را در این قسمت وارد کنید و دکمه Next را بزنید.
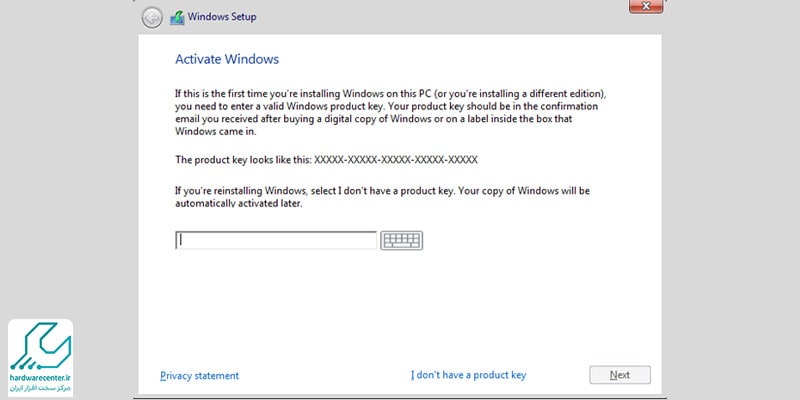
گزینه های نصب ویندوز از روی فلش
- در این مرحله شما دو گزینه برای نصب ویندوز با فلش مموری خواهید داشت.
- گزینه Custom Installation را انتخاب کنید.
- با انتخاب آن ویندوز قبلی شما پاک خواهد شد.
- همچنین امکان پارتیشن بندی هارد در این گزینه وجود دارد.
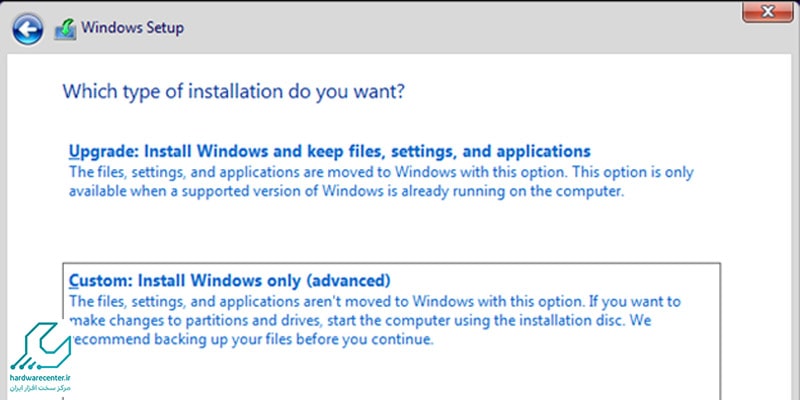
- در این مرحله درایوهای موجود در هارد لپ تاپ و ظرفیت آنها نمایش داده خواهد شد.
- اگر ویندوز برای اولین بار بر روی لپ تاپ نصب می شود، با عبارت Drive 0 unallocated Space مواجه می شوید.
- یعنی هیچ درایوی در هارد شما ایجاد نشده است.
- با انتخاب هارد و کلیک بر روی دکمه New در پایین پارتیشن های مورد نظر خود را بسازید.
- بهتر است حجم درایو سیستم عامل یا ویندوز بالای 70 گیگابایت باشد. البته این حداقل میزان لازم است.
- اما اگر پارتیشن بندی در لپ تاپ شما انجام شده، کافیست درایو C را انتخاب کنید.
- در صورت تغییر نام درایو C، همانطور که قبلاً در این آموزش نصب ویندوز توضیح دادیم، با مشکلی مواجه نخواهید شد.
- درایو را با کلیک بر روی Format، فرمت کنید
- سپس بر روی دکمه Next کلیک کنید تا به مرحله بعد نصب ویندوز با فلش مموری بروید.
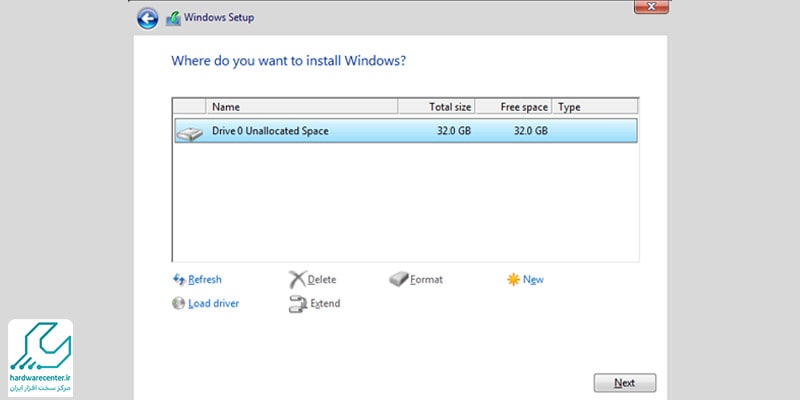
- در این مرحله ویندوز شروع به کپی فایل های مورد نیاز و نصب سیستم عامل می کند.
- مدت زمان مورد نیاز برای اتمام این مرحله متناسب با سخت افزار شما متغیر است. (به طور متوسط 20 دقیقه).
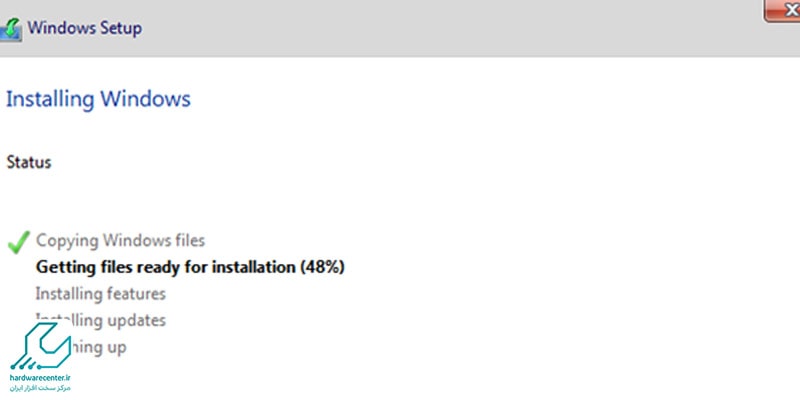
- بعد از اتمام این مرحله از نصب ویندوز با فلش مموری کامپیوتر ریستارت می شود.
- ممکن است دوباره با عبارت …Press any key to boot form CD-DVD مواجه شوید.
- هیچ دکمه ای را فشار ندهید تا ویندوز شروع به کار کند.
راه اندازی اولیه پس از نصب ویندوز با فلش
- حالا نوبت به انجام تنظیمات شخصی و راه اندازی ویندوز در فرایند آموزش نصب ویندوز می رسد. ابتدا ناحیه را انتخاب کنید.
- توصیه می شود United States را انتخاب کنید تا بعدها در استفاده از Store دچار مشکل نشوید
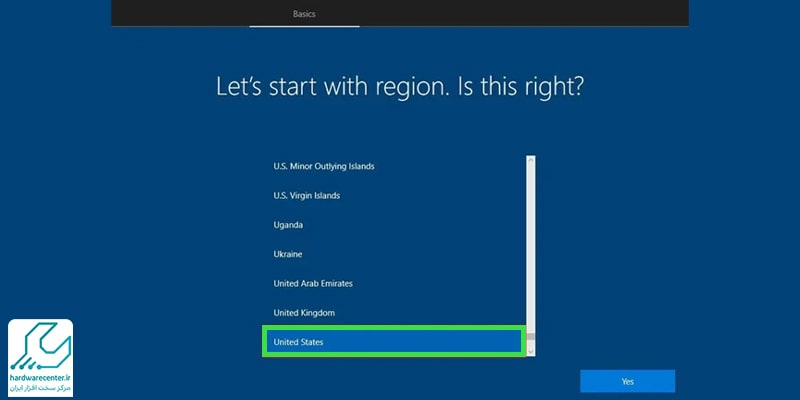
- سپس به سراغ زبان بروید.
- US را انتخاب کنید و بر روی Yes کلیک کنید.
- بر روی Add layout کلیک کنید و Persian را انتخاب کنید تا کیبورد فارسی نیز فعال شود.
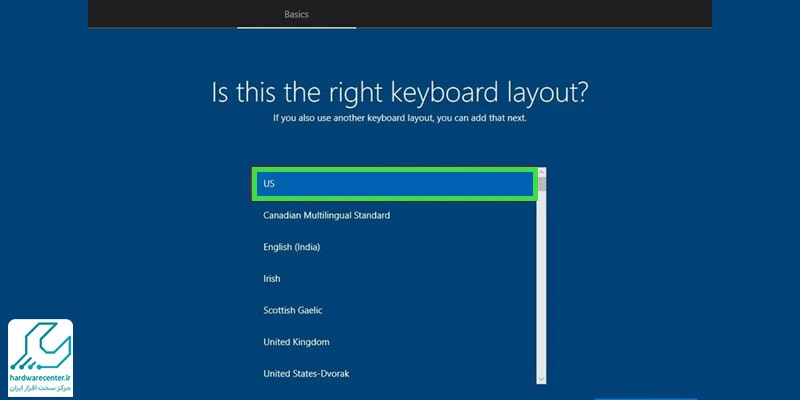
- در مرحله بعد Personal Use را انتخاب و بر روی Next کلیک کنید.
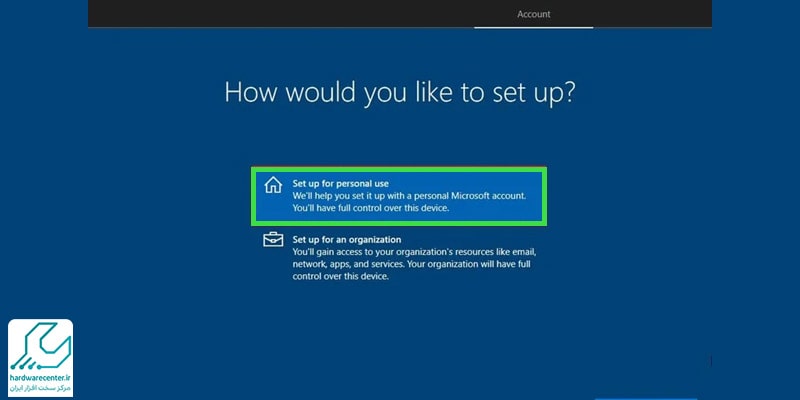
- اگر از قبل اکانت مایکروسافت (Hotmail, Outlook) دارید، می توانید در این نصب ویندوز با فلش مموری وارد کنید.
- در غیر این صورت بر روی Create Account کلیک کنید تا یک اکانت بسازید.
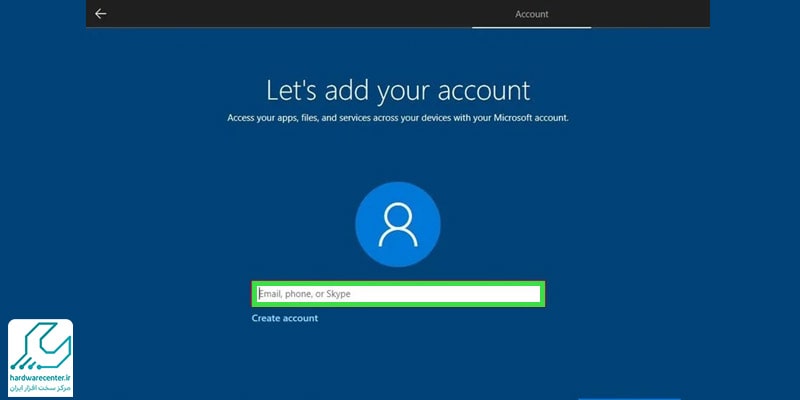
- البته گزینه دیگر کلیک بر روی Offline Account است تا از ویندوز بدون اکانت مایکروسافت استفاده کنید.
- توصیه ما استفاده از اکانت مایکروسافت و امکاناتی است که با آن فعال می شود.
- در این مرحله باید یک پین یا رمز ورود برای User تعریف شده وارد کنید.
- در غیر این صورت بر روی دکمه Cancel کلیک کنید.
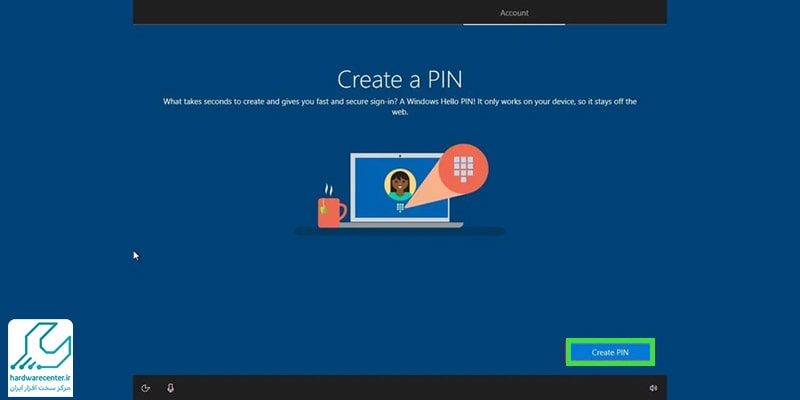
- در این مرحله می توانید در صفحه create pin، رمز دلخواهی انتخاب کنید.
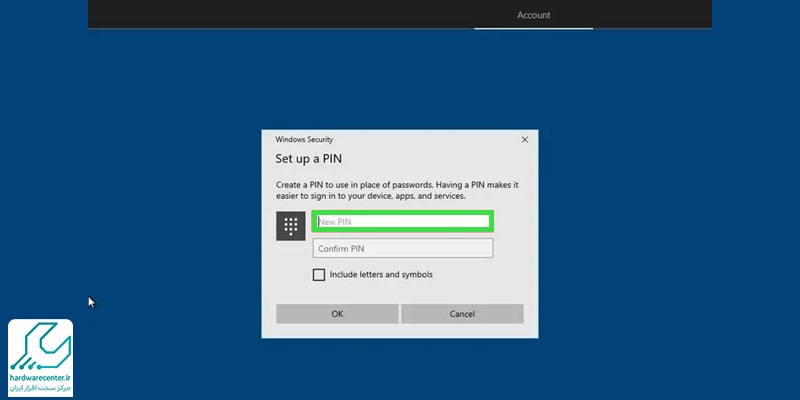
- در این مرحله امکانات امنیتی و حریم خصوصی را بنا به میل خود فعال کنید و بر روی دکمه Accept کلیک کنید.
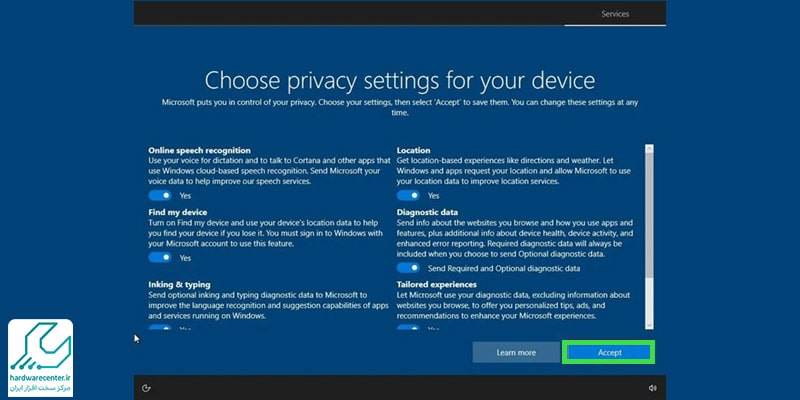
- اگر تمایلی به اتصال بین گوشی اندروید و لپ تاپ خود ندارید بر روی گزینه Do it later کلیک کنید.
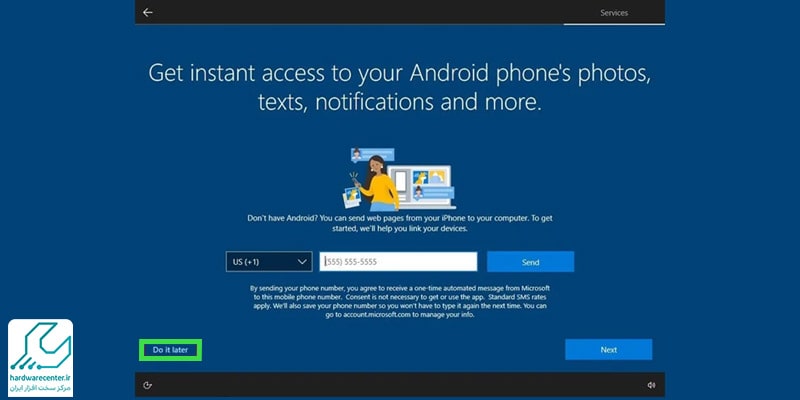
- در مرحله بعد از نصب ویندوز با فلش مموری، باید تنظیمات فضای ابری مایکروسافت One drive را انجام دهید.
- اگر تمایلی به این کار ندارید، بروی عبارت Only save files to this PC کلیک کنید.
- آخرین بخش مربوط به فعالسازی Cortana دستیار صوتی مایکروسافت خواهد بود.
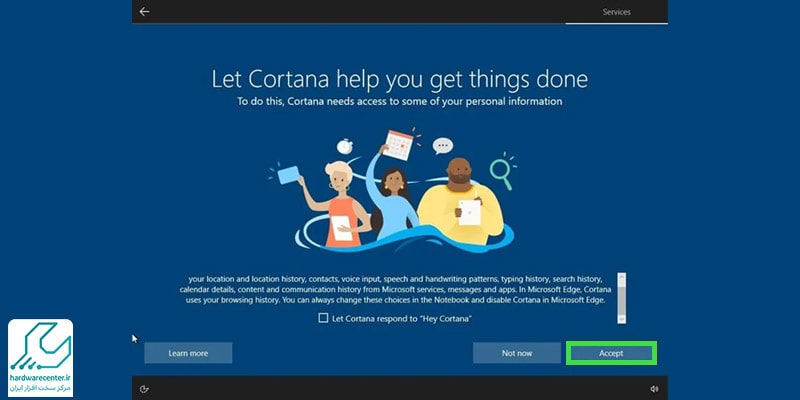
- در صورت تمایل به استفاده از آن بر روی عبارت Let Cortana respond to “Hey Cortana” کلیک کنید و دکمه Accept را بزنید.
- حالا ویندوز آخرین تنظیمات را انجام داده و آماده استفاده است.
- توصیه می شود که برای کاربری بهتر درایور های سخت افزار خود را دانلود و نصب کنید.
آیا USB Stick از بوت UEFI پشتیبانی می کند؟
بله، USB Stick از بوت UEFI پشتیبانی می کند، به شرطی که به درستی فرمت و پیکربندی شده باشد. برای این منظور، باید فلش مموری را با فرمت FAT32 فرمت کرده و فایلهای بوت را به گونهای روی آن قرار داد که شامل ساختار دایرکتوری EFI باشد. بسیاری از ابزار های ساخت فلش بوت (مانند Rufus یا Ventoy) امکان انتخاب حالت UEFI را هنگام ایجاد دیسک بوت فراهم میکنند. همچنین، سیستم مقصد نیز باید از UEFI پشتیبانی کند و حالت UEFI در تنظیمات BIOS فعال باشد.
چرا نصب ویندوز با فلش مموری بهتر است؟
نصب ویندوز با فلش مموری بهتر است چون سرعت خواندن و نوشتن آن نسبت به DVD بسیار بالاتر است، که باعث میشود فرآیند نصب سریعتر و روان تر انجام شود. همچنین فلش مموری قابل حملتر، مقاومتر و قابل استفاده مجدد است، در حالی که دیسک های DVD خش برمی دارند یا می شکنند. از طرفی، بسیاری از لپتاپ ها و کامپیوتر های جدید دیگر دارای درایو نوری نیستند، بنابراین استفاده از فلش مموری تنها گزینه مناسب و به روز برای نصب ویندوز در چنین دستگاههایی است.



