ریست فکتوری کردن سیستم های کامپیوتری، موبایل، لپ تاپ و تبلت یک راه کار عملی و کاربردی جهت رفع مشکلات مختلف این دستگاه ها است. اکثر باگ های نرم افزاری و اختلالاتی که در کارکرد هر یک از این دستگاه ها ایجاد می شود را می توان از طریق بازگردانی سیستم به تنظیمات اولیه برطرف کرد. ریست فکتوری لپ تاپ از عمده روش های تعمیراتی است که کارشناسان در مراکز تعمیرات لپ تاپ از آن استفاده می کنند. با این کار تمامی تنظیمات اعمال شده در سیستم به حالت کارخانه بر می گردد و در نهایت بیشتر مشکلات آن برطرف می شود.
برای مثال اگر لپ تاپ کند شده باشد یا ویندوز ویروسی شده و عملکرد آن دچار مشکل شده باشد، با بازگردانی لپ تاپ به تنظیمات کارخانه می توان اختلال ایجاد شده را برطرف کرد. سوالی که شاید برای بسیاری از کاربران مطرح شود نحوه ریست فکتوری لپ تاپ بر اساس نوع سیستم عامل دستگاه مورد نظر است. در ادامه با توجه به نوع ویندوز نصب شده روی سیستم، نحوه فلش کردن لپ تاپ را به صورت کامل توضیح خواهیم داد.
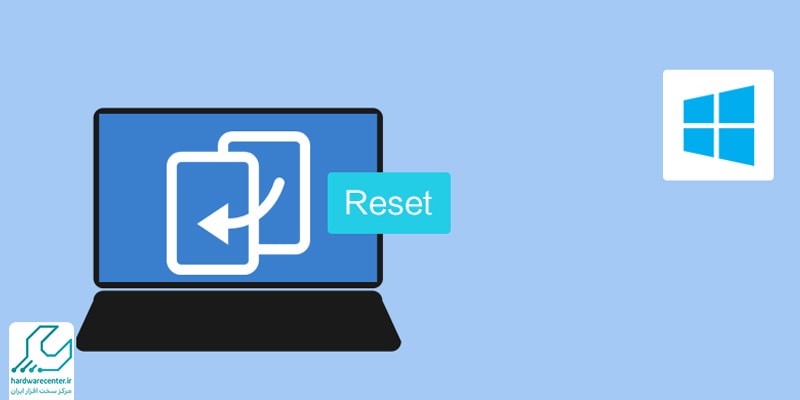
قبل از ریست فکتوری لپ تاپ چه اقدامی باید انجام شود؟
اول از همه جدای از این که چه ویندوزی روی سیستم نصب است، باید در نظر داشت که با بازگردانی لپ تاپ به تنظیمات کارخانه تمامی داده ها و اطلاعات ذخیره شده روی آن پاک خواهد شد. در نتیجه اگر عکس، فیلم یا سند مهمی در سیستم خود دارید باید پیش از ریست فکتوری لپ تاپ از آن ها یک فایل بک آپ تهیه کرده و آن را در جایی مطمئن نظیر فلش یا یک هارد اکسترنال ذخیره کنید. البته می توان از فضای ذخیره سازی کلود نیز جهت ذخیره این فایل پشتیبان بهره برد.
به این ترتیب بعد از ریست فکتوری کردن سیستم باز هم می توان به تمامی داده های مهم دسترسی پیدا کرد. از طرفی شاید بهتر باشد پیش از ریست فکتوری کردن لپ تاپ راه حل های دیگری را نیز دنبال کنید. شاید بدون نیاز به ریست فکتوری مشکل سیستم برطرف شود. مراکز تعمیراتی معتبری مانند مرکز سخت افزار ایران نیز می تواند در زمینه رفع انواع مشکلات نرم افزاری سرویس های متعددی از جمله تنظیمات بایوس لپ تاپ را ارائه دهد.
ریست کردن لپ تاپ ویندوز 11
برای ریست کردن لپتاپ با ویندوز 11، ابتدا وارد تنظیمات سیستم شوید. سپس به بخش System بروید و گزینه Recovery را انتخاب کنید. در این صفحه، گزینه Reset this PC را پیدا کرده و روی Get Started کلیک کنید. در این مرحله، دو گزینه پیش رو دارید: Keep my files (که فقط برنامهها و تنظیمات را حذف میکند) و Remove everything (که همه چیز از جمله فایلها و تنظیمات شخصی را پاک میکند). پس از انتخاب یکی از این گزینهها، دستورالعملها را دنبال کنید تا فرایند ریست کامل شود.ش
ریست فکتوری لپ تاپ در ویندوز 10
اول از همه نحوه ریست فکتوری لپ تاپ در ویندوز 10 را بررسی می کنیم. در لپ تاپ هایی که این سیستم عامل روی آن ها نصب است می توان از روش های ساده تری برای بازگردانی لپ تاپ به تنظیمات کارخانه کمک گرفت. گزینه های موجود جهت ریست فکتوری کردن سیستم شامل گزینه های داخلی ویندوز، روش Fresh start، ریست فکتوری در حالت safe mode و ریست فکتوری از طریق منوی مخفی می شود. در ادامه هر یک از این روش ها را مرحله به مرحله بررسی می کنیم.
استفاده از گزینه های داخلی لپ تاپ
یک روش بسیار راحت و ساده جهت ریست فکتوری لپ تاپ استفاده از گزینه هایی است که در خود ویندوز در دسترس است.
- برای این کار تنها کافی است در بخش نوار ابزار ویندوز گزینه ریست را تایپ کرده تا عبارت reset this pc نمایان شود.
- البته می توان آن را از بخش Update & Security نیز پیدا کرد.
- با ورود به این صفحه، باید روی گزینه get stated کلیک کنید تا پروسه ریست سیستم آغاز شود.
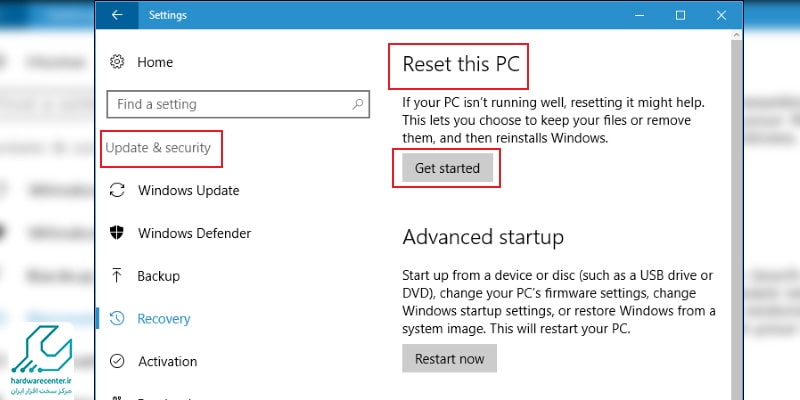
- البته پیش از آن باید مشخص کنید که آیا می خواهید تنها برنامه ها و تنظیمات را پاک کنید و فایل ها در سیستم بمانند یا این که کلا می خواهید تمام داده ها و تنظیمات لپ تاپ را پاک کنید.
- برای این منظور باید بین دو گزینه Keep my files و Remove everything یکی را انتخاب کرده و سپس اجازه دهید سیستم روند ریست فکتوری کردن را طی کند.
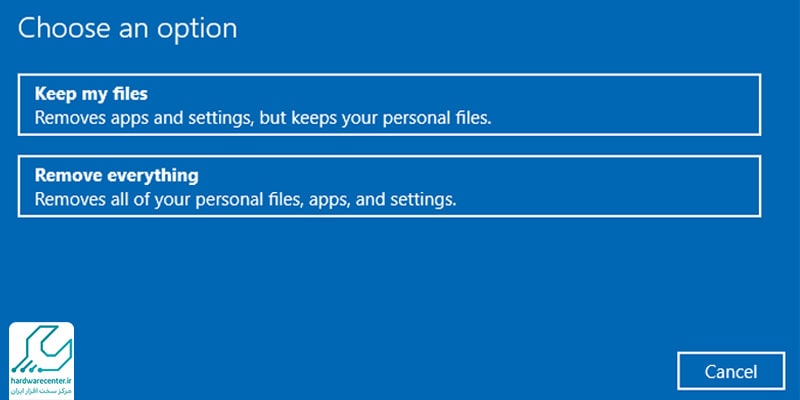
بیشتر بخوانید: خطاهای نصب ویندوز و راهکارهای رفع آن
استفاده از روش safe mode
این راه کار یک شیوه بسیار کاربردی است و می توان از آن برای رفع انواع مشکلات لپ تاپ خصوصا مشکلات جدی تر سیستم استفاده کرد. می توان از بخش تنظیمات ویندوز به این حالت دست یافت. صفحه ورود و ورود از صفحه خالی نیز روش های دیگری است که می توان لپ تاپ را روی حالت safe mode برد.
- در هر یک از این حالت ها با ورود به بخش ریکاوری باید گزینه restart now را انتخاب کرد تا سیستم ریبوت شود.
- در همین مسیر با انتخاب گزینه troubleshoot و بعد از عیب یابی ویندوز، به صفحه ای دسترسی می یابید که در آن جا می توان ریست فکتوری لپ تاپ را تکمیل کرد.
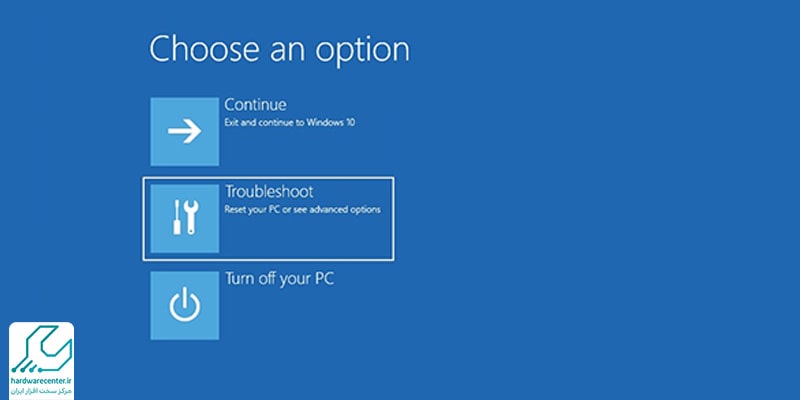
استفاده از منوی مخفی برای ریست فکتوری کردن لپ تاپ
منوی مخفی قابلیتی است که امکان دسترسی به بخش های متعددی را می دهد و می توان تنظیمات متفاوتی را از این طریق تغییر داد. برای دسترسی به منوی مخفی باید همزمان با روشن کردن لپ تاپ دکمه F9 را فشار دهید و نگه دارید تا منوی مخفی نمایان شود. با زدن گزینه next به صفحه ای می رسید که چند عبارت با محتوای ریکاور ویندوز دارد. برای بازگردانی لپ تاپ به تنظیمات کارخانه باید یکی از این گزینه ها را انتخاب کنید تا سیستم کار خود را انجام دهد.
این مقاله را از دست ندهید: دلیل روشن نشدن لپ تاپ چیست؟
نحوه بازگردانی لپ تاپ به تنظیمات کارخانه در ویندوز 7
برای بازگردانی لپ تاپ به تنظیمات کارخانه در سیستم هایی که ویندوز آن ها 7 است، ابتدا باید وارد منوی start ویندوز شد. در این لیست باید در قسمت پایینی گزینه reset را انتخاب کرد تا لپ تاپ خاموش شده و مجددا راه اندازی شود. زمانی که لپ تاپ مجدد در حال بالا آمدن است چندین بار دکمه f8 را بزنید تا وارد منوی پیشرفته ویندوز شوید. در مراحل بعدی باید گزینه های زیر را به ترتیب بزنید:
- ابتدا گزینه Repair Your Computer
- Enter
- Next
- سپس رمز سیستم را وارد کرده و دکمه Ok را بزنید
- انتخاب عبارت System Image Recovery
- گزینه Next را بزنید
- نمایش صفحه تایید برای شروع ریست فکتوری لپ تاپ
در نهایت با ورود به این صفحه و اجازه دادن به سیستم جهت بازگردانی لپ تاپ به تنظیمات اولیه، پروسه ریست فکتوری کردن لپ تاپ در ویندوز 7 آغاز می شود.
ریست فکتوری کردن لپ تاپ در ویندوز 8
- در ویندوز 8 برای ریست فکتوری لپ تاپ باید وارد منوی تنظیمات آن شد.
- در این لیست باید گزینه Change pc setting را انتخاب کرد.
- با انتخاب این گزینه لیستی نمایان می شود که در آن باید برای بازگردانی لپ تاپ روی گزینه Update & Recovery کلیک کرد.
- مجدد در لیست ارائه شده روی گزینه Recovery بروید.
- سپس با انتخاب یکی از گزینه های without affecting your files Refresh your PC یا Remove everything and reinstall windows گزینه Get start زیر آن ها را انتخاب کنید تا پروسه بازگردانی لپ تاپ به تنظیمات کارخانه شروع شود.
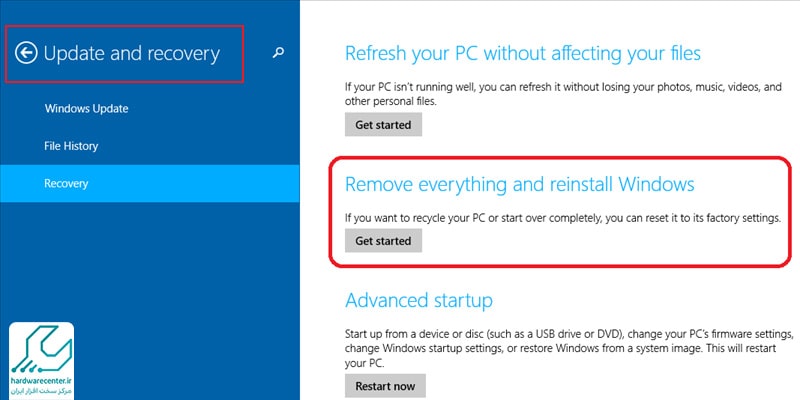
- انتخاب بین این دو گزینه بنا به میزان مشکلی است که در عملکرد لپ تاپ خود مشاهده می کنید.
- در نهایت با شروع ریست فکتوری باید به ترتیب در صفحات نمایان شده گزینه Next را بزنید تا ویندوز 8 کار خود را انجام دهد.
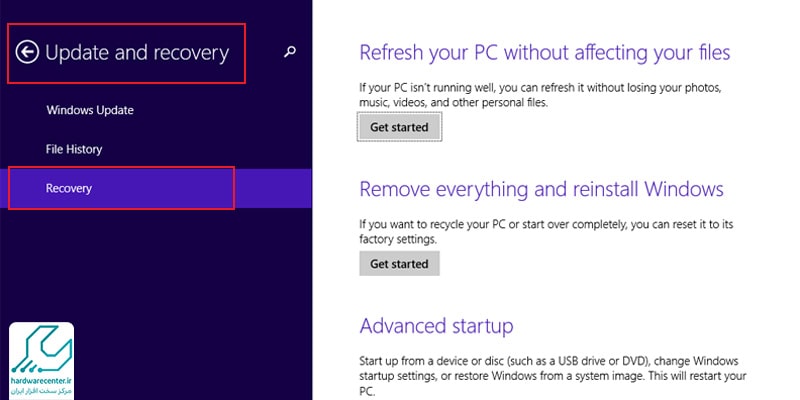
پیشنهاد سایت: ارور dll چیست؟
ریست فکتوری کردن لپ تاپ در سیستم عامل IOS
اگر لپ تاپ مورد استفاده شما مک باشد، روند ریست فکتوری لپ تاپ در سیستم عامل IOS با ویندوز متفاوت است.
- برای این کار ابتدا باید گزینه ریست را انتخاب و سپس همزمان دو دکمه R و Command را با هم فشار دهید تا زمانی که لوگوی اپل در نمایشگر نمایان شود.
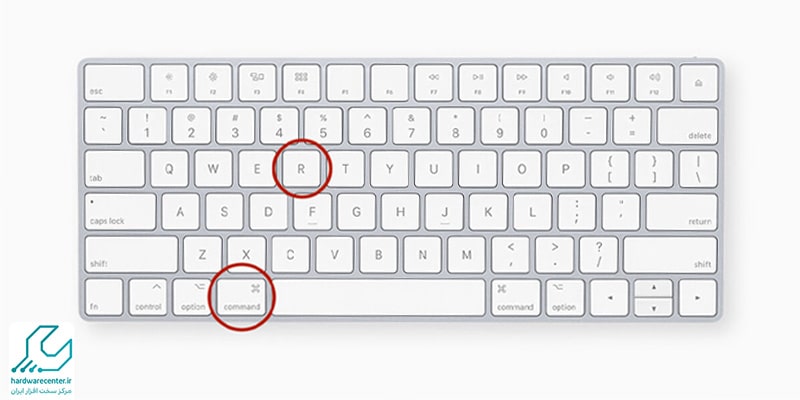
- در مرحله بعدی باید وارد منوی Utilities شد و گزینه وای فای را انتخاب کرد.
- در مرحله بعدی بازگردانی لپ تاپ به تنظیمات کارخانه منوی ریکاوری نمایان می شود که در ادامه آن باید گزینه Reinstall OS X را انتخاب کرد.
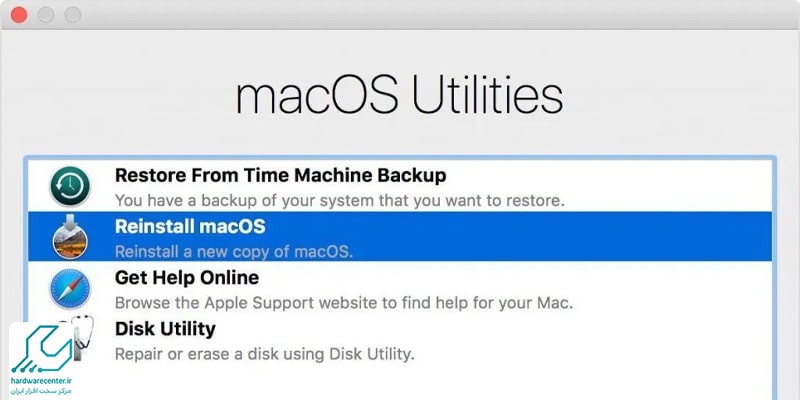
- حال باید اطلاعات مورد نیاز را از طریق سرور های اپل دریافت کرد تا پروسه ریست فکتوری کردن مک بوک مورد نظر کامل شود.



4 دیدگاه. دیدگاه تازه ای بنویسید
سلام اگر لپتاپ با ویندوز ۱۰ رو ریست فکتوری کنم ویندوزش میپره؟ یا اپدیتش از بین میره؟
وقت بخیر. بابت ریست کردن باید ویندوز رو تعویض کنید که در بهترین حالت اطلاعات درایو ویندوز میپره . اما اگر اپدیت کنید اطلاعات حذف نمیشه
فرمت لپ تاپ همین ریست کردنه؟ میخوام کلا همه چیزش پاک بشه.
روز به خیر دوست عزیز،
بله فرمت کردن لپ تاپ همون ریست فکتوری هست. اگر شما گزینه پاک کردن همه اطلاعات رو انتخاب کنید. اما به طور کلی برای لپ تاپ از گعبارت فرمت کردن استفاده نمیشه.