کاهش مصرف اینترنت در ویندوز 10، با چند ترفند ساده که در ادامه به شما آموزش می دهیم، به سادگی امکان پذیر است. با این کار، تا حد قابل توجهی در هزینه های اینترنت خود صرفه جویی کرده و در عین حال به افزایش سلامت و عمر مفید لپ تاپ یا کامپیوتر خود نیز کمک می کنید.
حتی اگر هیچ گونه محدودیتی برای مصرف اینترنت ندارید، آشنایی با ترفندها و روش های کاهش مصرف اینترنت برای شما خالی از فایده نیست. در ادامه بهترین روش ها را برای کاهش مصرف اینترنت در ویندوز 10 به شما معرفی می کنیم. اگر در این زمینه به راهنمایی یا خدمات تخصصی نیاز داشتید، با مرکز تعمیرات نوت بوک تماس بگیرید.
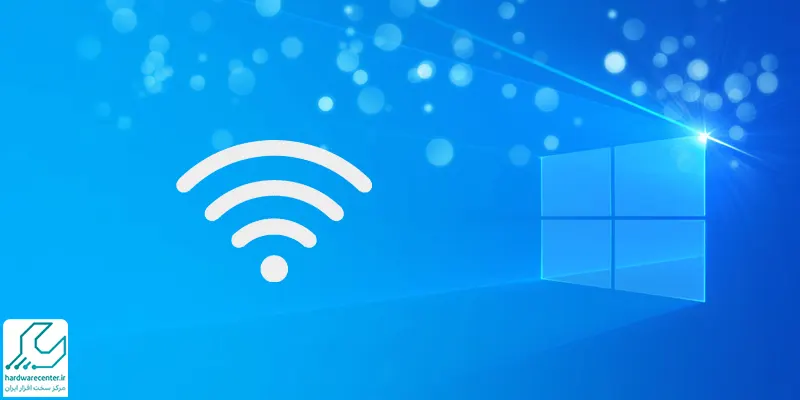
بهترین روش های کاهش مصرف اینترنت در ویندوز 10
ویندوز 10 با قابلیت هایی همچون آپدیت های خودکار، مصرف اینترنت کاربران را افزایش داده است. از طرفی برنامه های نصب شده در سیستم هم بخش قابل توجهی از مصرف بسته های اینترنتی را به خود اختصاص داده اند. این درحالی است که با یک سری روش های ساده و بدون هزینه، می توان مصرف اینترنت را کنترل کرده و کاهش داد.
به عنوان مثال می توانید مصرف داده های هریک از برنامه های سیستم خود را چک کنید. همچنین اقدامات دیگری مثل جلوگیری از آپدیت خودکار سیستم، خاموش کردن قابلیت هایی که اینترنت مصرف می کنند و محدود کردن اتصالات، به کاهش مصرف اینترنت در ویندوز10 کمک می کنند. در ادامه هریک از این روش ها را به شما آموزش می دهیم.
میخوای شماره سریال لپ تاپتو پیدا کنی ولی نمیدونی چطوری ؟ این مقاله رو از دست نده : نحوه پیدا کردن شماره سریال لپ تاپ
بررسی میزان مصرف داده های هر برنامه
یکی از بهترین کارهایی که می توانید برای کم کردن مصرف اینترنت در لپ تاپ یا کامپیوتر انجام دهید، بررسی مقدار مصرف هریک از برنامه هاست. شاید جالب باشد بدانید که بخش عمده ای از مصرف داده سیستم شما توسط برنامه هایی که نصب کرده و روزانه با آنها کار می کنید، مصرف می شود.
با استفاده از ابزار data usage می توانید ببینید که برنامه های نصب شده روی سیستم شما دقیقاً از چه میزان داده ای استفاده می کنند.
- برای این کار و کاهش مصرف اینترنت در ویندوز10، از طریق منوی تنظیمات، وارد بخش “Network & Internet” شوید.
- سپس به “Data Usage” بروید تا نمودار مربوط به مصرف اینترنت برنامه ها در 30 روز گذشته را ببینید.
- برای مشاهده برنامه هایی که بیشتر از داده ها و اینترنت استفاده می کنند، باید روی گزینه “Usage Details” کلیک کنید.
غیرفعال کردن بروزرسانی خودکار سیستم
ویندوز 10 این قابلیت را دارد که بروزرسانی های جدید مایکروسافت را به صورت خودکار انجام دهد. یعنی بدون این که شما کاری کنید، به محض وصل شدن دستگاه به اینترنت، آپدیت انجام می شود. بدون شک این ویژگی، مصرف داده را افزایش می دهد؛ بنابراین برای کاهش مصرف اینترنت در ویندوز10، باید این ویژگی را غیرفعال کنید. پیش از هر کاری باید اتصال خود را به عنوان Metered Connection تنظیم کنید.
- بدین منظور وارد تنظیمات شده و روی “Network & Internet” و سپس “Wi-Fi” کلیک کنید.
- گزینه “Advanced Options” در پایین صفحه را انتخاب کنید.
- سپس گزینه Set as Metered Connection را فعال نمایید.
- به این ترتیب دیگر ویندوز ۱۰ لپ تاپ شما به طور خودکار نسخه های جدیدتر را دانلود و نصب نمی کند.
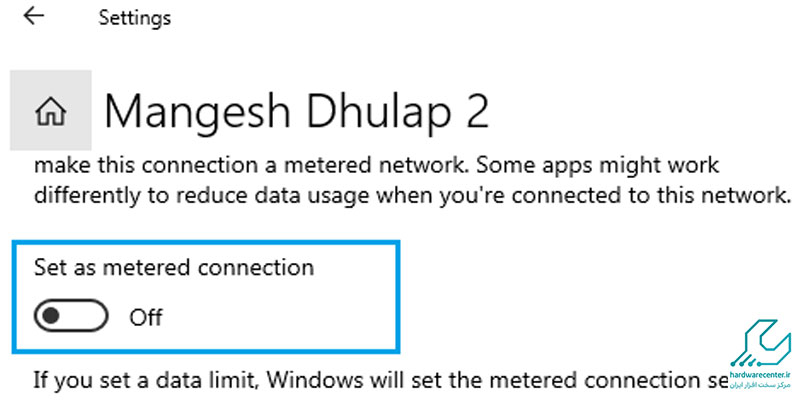
پیشنهاد سایت: چرا سرعت اینترنت لپ تاپ پایین است؟
خاموش کردن قابلیت اشتراک گذاری خودکار به روز رسانی Peer-to-Peer
راهکار دیگر برای کاهش مصرف اینترنت در ویندوز10، خاموش کردن قابلیت اشتراک گذاری خودکار به روز رسانی Peer-to-Peer است. توضیح این که ویندوز ۱۰ به طور پیش فرض از اتصال اینترنت شما برای بارگذاری به روزرسانی های ویندوز و برنامه ها در سایر دستگاه هایی که با آنها کار می کنید استفاده می کند.
این کار بدون هیچ گونه هشداری در پس زمینه سیستم انجام می شود و بهتر است که از طریق کنترل اتصال Metered، آن را غیرفعال کنید.
- در تنطیمات ویندوز، گزینه “Update & Security” و سپس “Windows Update” را انتخاب کنید.
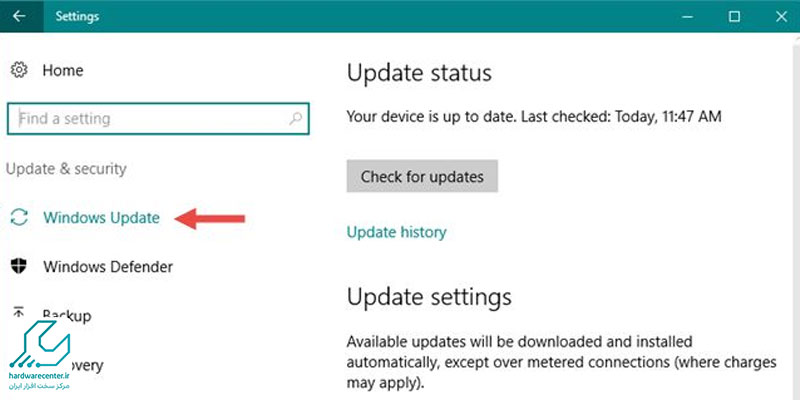
- سپس روی گزینه های “Advanced Options” و “Choose How Updates Delivered” کلیک کنید.
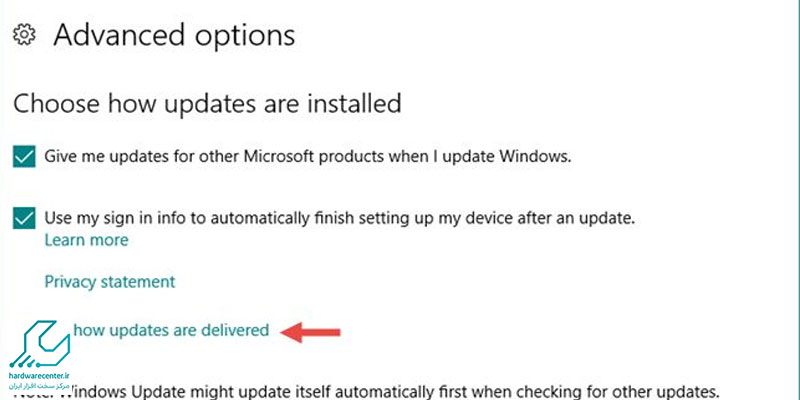
- سپس در آخر گزینه “PCs on my local network” را انتخاب نمایید.
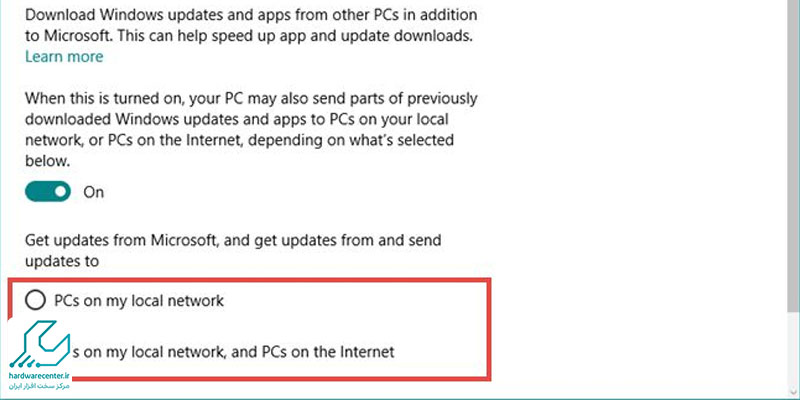
میخوای بدونی چگونه مشکل ویروسی شدن لپ تاپ را برطرف کنیم؟ پس مقالشو بخون
محدود کردن اتصال
با محدود کردن اتصال هم می توانید به کاهش مصرف اینترنت در ویندوز10 کمک کنید. با این کار، سیستم نمی تواند اقدامات پرمصرفی مثل آپدیت های خودکار را انجام دهد.
- برای محدودسازی اتصال سیستم های ویندوزی، ابتدا منوی Windows Settings را باز کرده و گزینه ” Network and Internet ” را در آن انتخاب کنید.
- به این ترتیب سیستم به شما نشان می دهد که درحال حاضر به کدام شبکه اینترنت (وای فای و …) وصل است.
- برای تغییر وضعیت شبکه به متریک و محدود کردن اتصال، گزینه ” Change Network Properties” را انتخاب کنید.
- در ادامه به قسمت measured connection بروید و اگر گزینه “Set as specified connection” خاموش است روی آن کلیک کنید تا فعال شود.


