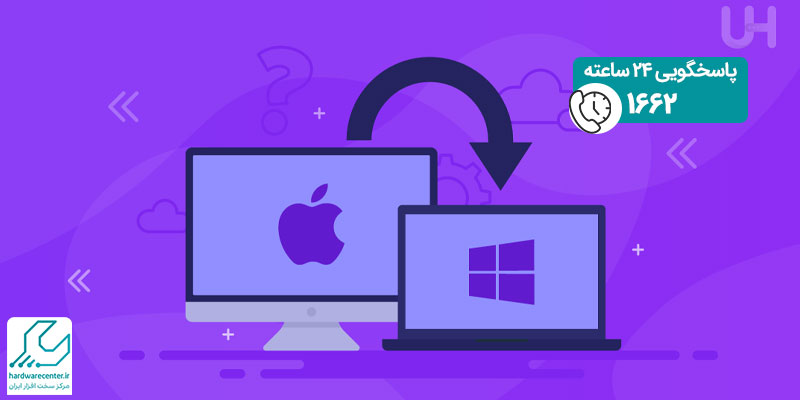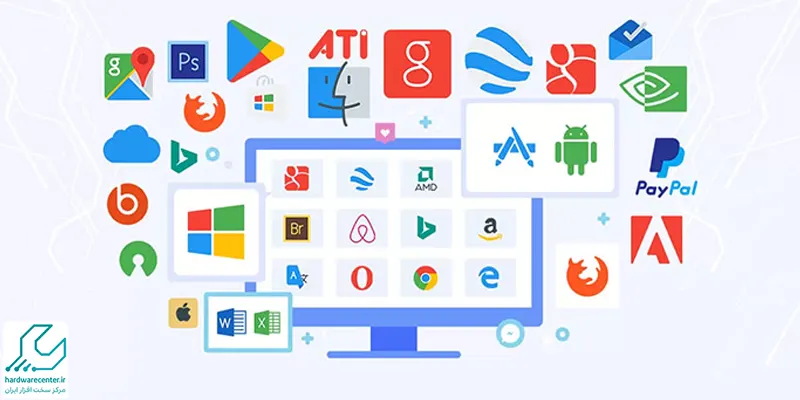انجام برخی امور مانند بهبود امنیت شبکه و پیکربندی یک شبکه خصوصی مستلزم استفاده از شبکه خصوصی مجازی یا همان نصب فیلترشکن در لپ تاپ است. شبکه خصوصی مجازی (VPN) برای دسترسی به برخی سایت ها مانند یوتیوب ضروری است و امکان دسترسی به پلتفرم های اجتماعی بین المللی را فراهم می کند. نصب فیلتر شکن برای لپ تاپ ویندوز 11 ، نصب VPN در لپ تاپ مک بوک ، نصب VPN روی لینوکس و.. در این مطلب شرح داده می شود.

مزایای نصب فیلترشکن در لپ تاپ
شبکه خصوصی مجازی (VPN) که مخفف Virtual Private Network است، ابزاری قدرتمند برای افزایش امنیت و حریم خصوصی در دنیای آنلاین است. کاربرد اصلی نصب فیلترشکن در لپ تاپ پنهان کردن آدرس آی پی از اشخاص ثالث و رمزنگاری ترافیک اینترنتی است، که از کاربران در برابر هکرها، جاسوسان و ارائه دهندگان خدمات اینترنتی محافظت می کند. این امر به ویژه هنگام استفاده از Wi-Fi عمومی یا شبکه های ناامن اهمیت دارد.
همچنین، نصب وی پی ان در لپ تاپ می تواند به عنوان اتصال داخلی برای کارمندان سازمان ها عمل کند. با استفاده از رمزنگاری ترافیک بین کارمندان و سرور، اطلاعات حساس در برابر هکرها و جاسوسان محافظت می شود. مدیران سازمان ها نیز می توانند با نصب VPN در لپ تاپ و استفاده از فیلترشکن داخلی، دسترسی به نرم افزارهای خاص را به کارمندان مشخص محدود کنند. علاوه بر این، بسیاری از توسعه دهندگان برای دسترسی به سرویس هایی مانند داکر که در ایران به دلیل تحریم ها مسدود هستند، از VPN استفاده می کنند. در ادامه، روش نصب فیلترشکن در لپ تاپ ویندوز 11 و 10را آموزش می دهیم.
این مقاله را از دست ندهید: آموزش نصب درایور لپ تاپ
روش های نصب فیلترشکن روی لپ تاپ
نصب فیلترشکن برای لپ تاپ ویندوز 11
برای نصب وی پی ان در لپ تاپ می توان از منوی تنظیمات (Settings) و کنترل پنل (Control Panel) استفاده کرد. هر دو روش را در ادامه شرح می دهیم. همچنین جهت نصب فیلترشکن در لپ تاپ ویندوز 10 نیز باید از همین مسیر اقدام کنید. در واقع تفاوتی در مسیر نصب بین این دو نسخه ویندوز وجود ندارد.
1. نصب VPN در لپ تاپ از طریق منوی تنظیمات
- برای نصب فیلترشکن در لپ تاپ ویندوز 11 از منوی تنظیمات، ابتدا وارد منوی استارت شده و روی تنظیمات (Settings) کلیک ;kdn.
- سپس گزینه Network & Internet و بعد تب VPN را انتخاب کنید.
- پس از کلیک روی Add a VPN Connection، اطلاعات مربوط به VPN را وارد شده و در قسمت VPN provider گزینه Windows (built-in) را انتخاب کنید.
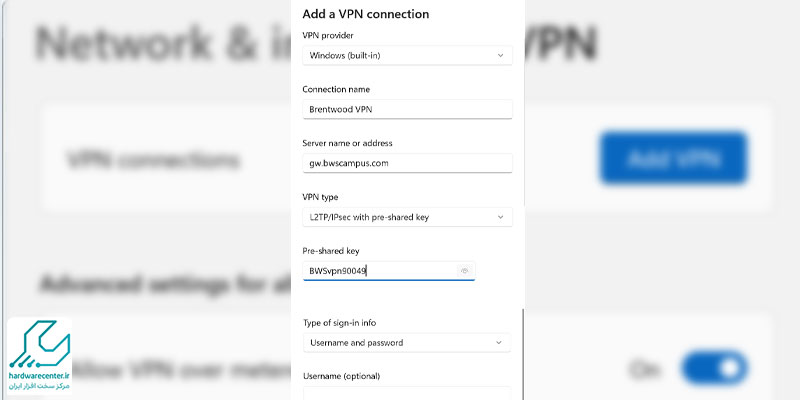
- در مرحله بعدی نصب VPN در لپ تاپ وارد قسمت Connection شده و نام دلخواه را وارد کنید.
- سپس در قسمت Server Name or Address آدرس سرور یا آی پی آن را به درستی بنویسید.
- نوع پروتکل VPN را در قسمت VPN type وارد کرده و برای Type of Sign in info گزینه Username and Password را انتخاب کنید.
- اطلاعات لازم را در بخش های Password و Username وارد کرده و در نهایت روی گزینه Save کلیک کنید.
- حال با کلیک روی Connect می توانید به سرور متصل شوید.
- برای نصب فیلترشکن در لپ تاپ ویندوز 10 نیز میتوانید از همین مسیر استفاده کنید.
بخوانید: نصب برنامه در لپ تاپ
2. نصب وی پی ان در لپ تاپ از طریق Control Panel
- اگر قصد دارید از این روش جهت نصب VPN در لپ تاپ استفاده کنید، ابتدا به Control Panel وارد شده و گزینه Network and Sharing Center را انتخاب کنید.
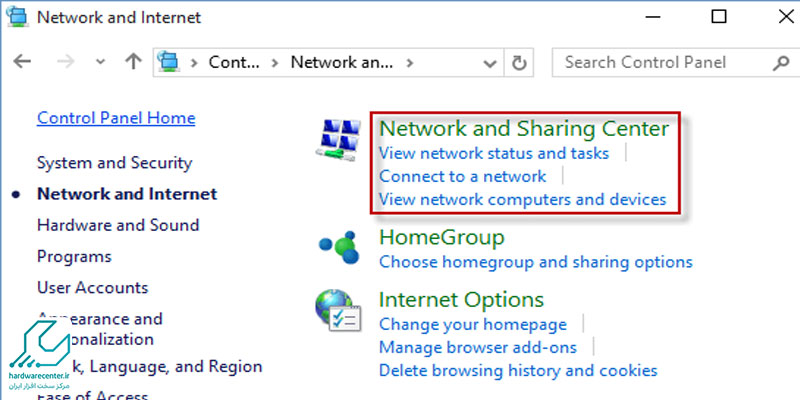
- سپس روی Set up a new connection or network کلیک کنید.
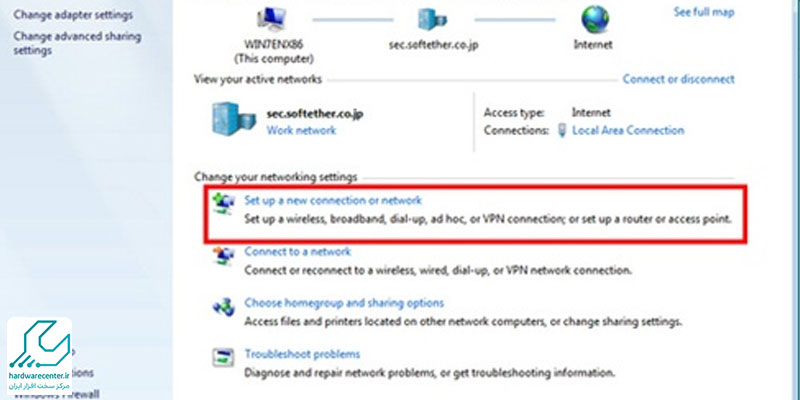
- در پنجره باز شده گزینه Connect to a workplace را انتخاب کنید.
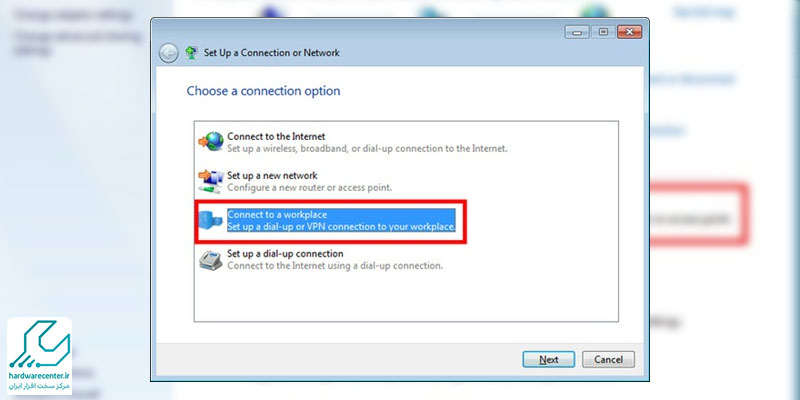
- آدرس سرور و نام دلخواه را در قسمت Destination name وارد کنید.
- اکنون می توانید آیکون Network را در قسمت taskbar انتخاب کنید و به سرور دسترسی داشته باشید.
✅ خدمات نصب لپ تاپ در تهران با گارانتی مدت دار + پاسخگویی 24 ساعته
نصب وی پی ان در مک بوک
برای نصب فیلترشکن در لپ تاپ اپل، مراحل زیر را دنبال کنید:
- در مرحله اول، روی آیکون Apple در گوشه بالای صفحه کلیک کرده و از منوی باز شده گزینه System Preferences را انتخاب کنید.
- سپس بر روی آیکون Network کلیک کنید.
- در مرحله بعدی نصب فیلترشکن در لپ تاپ، در گوشه پایین سمت چپ پنجره، روی دکمه (+) کلیک کنید.
- در پنجره باز شده، Interface را بر روی VPN تنظیم کرده و VPN Type را به L2TP Over IPSec تغییر دهید. در قسمت Service Name ، نام مورد نظر را را وارد کرده و روی Create کلیک کنید.
- تنظیمات زیر را انجام دهید:
- آدرس سرور را در قسمت Server Address وارد کنید.
- در قسمت Account Name، نام کاربری دریافتی از فروشگاه را وارد کنید.
- بر روی Authentication Settings کلیک کرده و در قسمت Password، کلمه عبور دریافتی از فروشگاه را وارد کنید. در قسمت Shared Secret مقدار 1234567890 را وارد کرده و بر روی Ok کلیک کنید.
- بر روی Advanced کلیک کرده، گزینه Send all traffic over VPN connection را انتخاب کرده و بر روی Ok کلیک کنید.
- در نهایت، بر روی Apply کلیک کنید.
- اکنون می توانید با استفاده از کانکشن ایجاد شده به VPN متصل شوید. این مراحل به شما کمک می کنند تا به راحتی فیلترشکن خود را بر روی مک بوک تنظیم و استفاده کنید.
نصب فیلترشکن در لپ تاپ با سیستم لینوکس
نصب OpenVPN
- برای شروع نصب فیلترشکن در لپ تاپ، باید OpenVPN را روی سیستم لینوکس خود نصب کنید. برای این کار، ترمینال را باز کرده و دستور زیر را اجرا کنید:
- sudo apt-get install openvpn

- این دستور OpenVPN را بر روی سیستم شما نصب می کند.
- دانلود فایل های تنظیمات VPN: شما باید فایل های تنظیمات VPN را از سرویس دهنده خود دریافت کنید. این فایل ها معمولا با پسوند .ovpn می باشند. فایل های دریافت شده را در پوشه ای مانند /etc/openvpn ذخیره کنید
- راه اندازی اتصال VPN: برای راه اندازی اتصال VPN، دستور زیر را در ترمینال اجرا کنید:
- sudo openvpn –config /etc/openvpn/your-vpn-config-file.ovpn
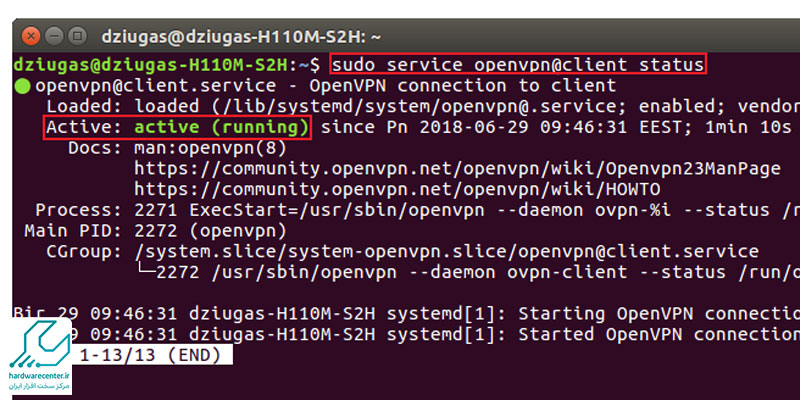
- به جای your-vpn-config-file.ovpn ، نام فایل تنظیمات VPN خود را وارد کنید.
- وارد کردن اطلاعات کاربری: پس از اجرای دستور بالا جهت نصب وی پی ان در لپ تاپ، از شما خواسته می شود تا نام کاربری و رمز عبور خود را وارد کنید. اطلاعات دریافتی از سرویس دهنده VPN خود را وارد کرده و منتظر بمانید تا اتصال برقرار شود.
- بررسی اتصال: برای اطمینان از اینکه مراحل نصب فیلترشکن در لپ تاپ به درستی انجام شده و اتصال VPN برقرار شده است، می توانید از دستور ifconfig استفاده کنید. در خروجی این دستور، باید یک واسط شبکه جدید با نام tun0 یا مشابه آن مشاهده کنید که نشان دهنده اتصال موفقیت آمیز VPN است.