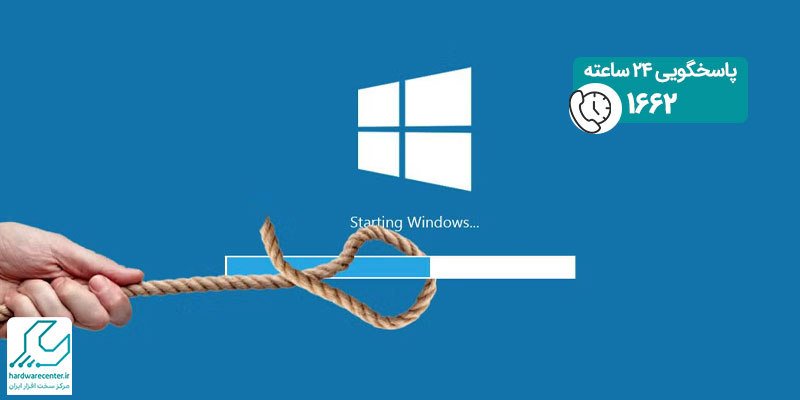نصب درایور لپ تاپ یکی از مراحل اساسی برای اطمینان از عملکرد صحیح سخت افزار و نرم افزار دستگاه است. بدون درایورهای مناسب، ممکن است برخی از قطعات سخت افزاری مانند کارت گرافیک، کارت صدا، و شبکه نتوانند به درستی کار کنند. نصب درایورهای لپ تاپ نیازمند دانش و مهارت خاصی نیست، اما مراحل مختلفی برای این کار وجود دارد که هر کدام مزایا و معایب خود را دارند. در این مقاله، به بررسی چند روش مختلف برای نصب درایور کامپیوتر می پردازیم و توضیحات کامل و مفصلی در خصوص هر یک از روش ها ارائه خواهیم داد. همچنین، مراحل نصب درایور در نسخه های مختلف ویندوز و همچنین سیستم عامل های مک و لینوکس را بررسی خواهیم کرد.
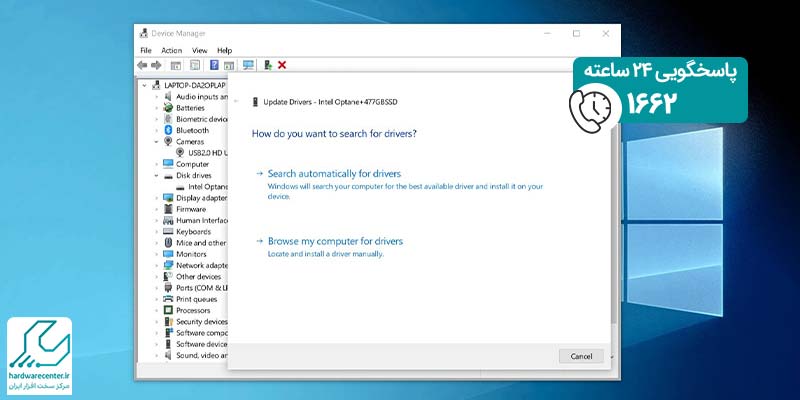
شیوه های نصب درایور لپ تاپ
نصب درایور کامپیوتر می تواند به روش های مختلفی انجام شود که برخی از آن ها ساده تر و برخی دیگر پیچیده تر هستند. در این بخش، به معرفی این روش ها و توضیح مختصری از هر یک می پردازیم.
نصب درایورهای لپ تاپ با استفاده از DVDهای همراه
بسیاری از لپ تاپ ها به همراه یک DVD حاوی درایورهای لازم برای سخت افزارهای مختلف ارائه می شوند. این DVDها معمولا شامل درایورهایی برای کارت گرافیک، کارت صدا، کارت شبکه و دیگر قطعات هستند. برای نصب درایور از طریق DVD، ابتدا DVD را در درایو نوری قرار داده و سپس نرم افزار مربوطه را اجرا کنید. پس از اجرای نرم افزار، مراحل نصب به صورت خودکار آغاز خواهد شد و شما می توانید با دنبال کردن راهنمایی های ارائه شده، درایورهای مورد نیاز را نصب کنید. این روش یکی از ساده ترین و سریع ترین روش ها برای نصب درایورهای لپ تاپ است.
نصب درایور کامپیوتر با استفاده از وب سایت سازنده
در بسیاری از موارد، درایورهای موجود در DVDهای همراه لپتاپ ممکن است به روز رسانی نشده باشند. به همین دلیل، نصب درایور لپ تاپ از طریق وب سایت سازنده می تواند گزینه بهتری باشد. برای این کار، ابتدا به وب سایت رسمی سازنده لپ تاپ مراجعه کنید و بخش پشتیبانی یا دانلودها را پیدا کنید. سپس مدل لپ تاپ خود را جستجو کرده و درایورهای مورد نیاز را دانلود کنید. پس از دانلود، فایل ها را باز کرده و مراحل نصب را دنبال کنید. این روش معمولا زمان بیشتری می برد، اما از به روز رسانی بودن درایورها اطمینان حاصل می کنید.
این مقاله را از قلم نیندازید: معرفی نرم افزارهای تعمیر ویندوز
نصب درایور لپ تاپ با استفاده از دیوایس منیجر
یکی دیگر از روش های نصب درایورهای لپ تاپ، استفاده از دیوایس منیجر (Device Manager) ویندوز است.
- برای این کار، ابتدا روی دکمه Start کلیک کرده و Device Manager را جستجو کنید.
- پس از باز کردن دیوایس منیجر، لیستی از تمامی دستگاه های سخت افزاری متصل به لپ تاپ را مشاهده خواهید کرد.
- برای نصب یا به روز رسانی درایور یک دستگاه خاص، روی آن راست کلیک کرده و گزینه Update Driver را انتخاب کنید.
- سپس می توانید به ویندوز اجازه دهید تا به صورت خودکار به جستجوی درایورهای جدید بپردازد یا فایل درایور مورد نظر را به صورت دستی انتخاب کنید.
- این روش به خصوص برای کاربرانی که با مشکلاتی مانند عدم شناسایی دستگاه ها مواجه هستند، بسیار مفید است.
نصب درایورهای لپ تاپ با استفاده از نرم افزارهای All Driver
نرم افزارهای مختلفی وجود دارند که به صورت یکجا تمامی درایورهای مورد نیاز لپ تاپ را نصب می کنند. این نرم افزارها که معمولا با نام های All Driver یا Driver Pack شناخته می شوند، شامل مجموعه ای از درایورهای مختلف برای انواع قطعات سخت افزاری هستند. برای استفاده از این نرم افزارها، ابتدا باید آن ها را از اینترنت دانلود کرده و نصب کنید. پس از نصب، نرم افزار را اجرا کرده و اجازه دهید تا سیستم شما را اسکن کند. پس از اتمام اسکن، لیستی از درایورهای مورد نیاز نمایش داده می شود و شما می توانید با یک کلیک تمامی آن ها را نصب کنید. این روش برای کاربرانی که تجربه زیادی در نصب درایورها ندارند، بسیار مناسب است.
پیشنهاد سایت: آموزش نصب درایور کارت گرافیک لپ تاپ
مراحل نصب درایور در ویندوز ۱۱
- برای نصب درایور در ویندوز ۱۱ با استفاده از دیوایس منیجر، ابتدا روی دکمه Start کلیک کنید و Device Manager را جستجو کنید.
- سپس دیوایس منیجر را باز کرده و دستگاهی که نیاز به نصب یا به روز رسانی درایور دارد را پیدا کنید.
- روی دستگاه راست کلیک کرده و گزینه Update Driver را انتخاب کنید.
- در پنجره باز شده، گزینه Search automatically for updated driver software را انتخاب کنید تا ویندوز به صورت خودکار به جستجوی درایورهای جدید بپردازد.
- پس از پیدا کردن درایور مناسب، مراحل نصب به صورت خودکار آغاز می شود و پس از اتمام، دستگاه شما آماده استفاده خواهد بود.
🔴 خدمات تعمیر لپ تاپ در غرب تهران + گارانتی 6 ماهه و پاسخگویی 24 ساعته
مراحل نصب درایور در ویندوز ۷ و ۸
برای نصب درایور در ویندوز ۷ و ۸ با استفاده از DVD های همراه لپ تاپ، ابتدا DVD را در درایو نوری قرار دهید و سپس نرم افزار مربوطه را اجرا کنید. پس از اجرای نرم افزار، مراحل نصب به صورت خودکار آغاز خواهد شد. با دنبال کردن راهنمایی های ارائه شده، درایورهای مورد نیاز نصب خواهند شد. پس از اتمام نصب، سیستم خود را ری استارت کنید تا تغییرات اعمال شود.
نصب درایور در MacOS
در مک، فرآیند نصب درایورها معمولا ساده و به صورت خودکار انجام می شود. اکثر درایورها به صورت پیش فرض در سیستم عامل وجود دارند و نیازی به نصب دستی ندارند. با این حال، برای دستگاه های خاص که به درایورهای خاصی نیاز دارند، شما می توانید به وب سایت سازنده مراجعه کرده و درایورهای مورد نیاز را دانلود کنید.
- پس از دانلود فایل درایور، آن را باز کرده و مراحل نصب را با کلیک بر روی گزینه Continue و دنبال کردن دستورالعمل های نمایش داده شده ادامه دهید.
- در صورت نیاز، نام کاربری و رمز عبور مدیر سیستم را وارد کنید تا نصب به پایان برسد.
- پس از اتمام نصب، سیستم خود را ری استارت کنید.
- همچنین برای اطمینان از نصب صحیح، می توانید به System Preferences بروید و دستگاه مربوطه را بررسی کنید.
نصب درایور در لینوکس
نصب درایور در لینوکس ممکن است کمی پیچیده تر باشد، اما با دنبال کردن مراحل زیر می توانید این کار را به سادگی انجام دهید.
- ابتدا به وب سایت سازنده دستگاه مراجعه کنید و مدل دستگاه خود را جستجو کنید.
- درایورهای مورد نیاز را دانلود کرده و سپس ترمینال را باز کنید.
- به دایرکتوری حاوی فایل درایور بروید، برای مثال اگر فایل در پوشه Downloads قرار دارد، دستور cd ~/Downloads را وارد کنید.
- سپس دستور نصب را وارد کنید که معمولا در فایل README همراه درایور توضیح داده شده است.
- این دستور ممکن است شامل دستورات sudo dpkg -i یا sudo make install باشد.
- اگر نیاز به نصب وابستگی های اضافی باشد، از دستوری مانند sudo apt-get install -f استفاده کنید. پس از اتمام نصب، سیستم خود را ری استارت کنید.
- برای اطمینان از نصب صحیح، می توانید از دستورات مانند lsmod یا dmesg | grep <نام درایور> استفاده کنید.
نرم افزار اختصاصی زودکمک برای نصب درایور
با نوت بوک سرویس همراه شوید