تایپ صوتی در ویندوز 10 این امکان را در اختیار شما قرار می دهد که تنها با حرف زدن، واژگان مورد نظر خود را در رایانه تایپ کنید. این قابلیت در مواقعی که قصد دارید یک متن طولانی را بنویسید یا حوصله چندانی برای تایپ ندارید، بسیار به کارتان می آید.
در ویندوز 10 سیستمی وجود دارد که می تواند صدای کاربر را به خوبی تشخیص دهد و آن را تایپ نماید؛ البته برای استفاده از این قابلیت نخست باید آن را فعال سازید. در این مقاله چگونگی تبدیل صوت به متن در ویندوز 10 آموزش داده می شود، پس لطفا نوشتار را تا انتها مطالعه بفرمایید.
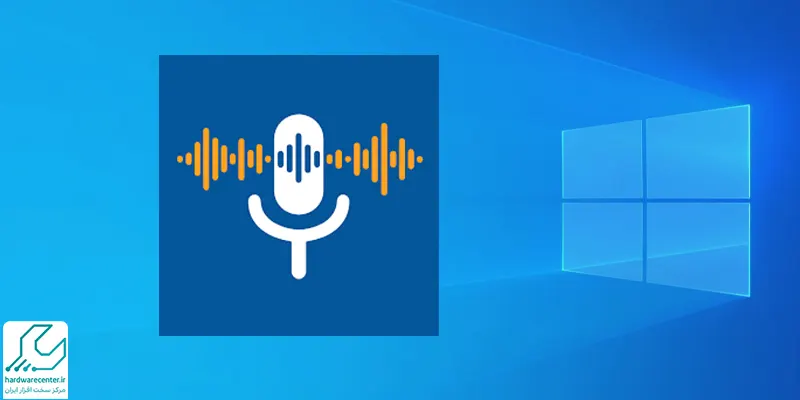
نحوه فعال کردن قابلیت تایپ صوتی در ویندوز 10
نسخه 10 ویندوز در حالت پیش فرض دارای نرم افزاری است که از توانایی تبدیل گفتار به نوشتار برخوردار است. به منظور استفاده از این برنامه باید کلیدهای ترکیبی Win+H را به طور همزمان فشار دهید تا نرم افزار اجرا شود. اما در صورت فعال نبودن ویژگی تایپ صوتی لپ تاپ با ویندوز 10 لازم است که کلیدهای Win+I را بفشارید تا وارد قسمت تنظیمات شوید. سپس مطابق مراحل زیر قابلیت تشخیص صدا را فعال کنید:
- پس از ورود به بخش تنظیمات ویندوز، گزینه Ease of Access را برگزینید.
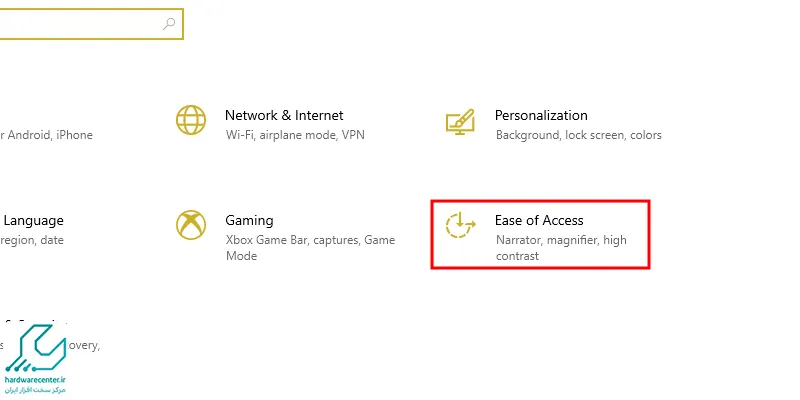
- از منوی سمت چپ به دنبال Speech بگردید و روی آن کلیک کنید. سپس آیتم Turn on Speech Recognition را فعال نمایید.
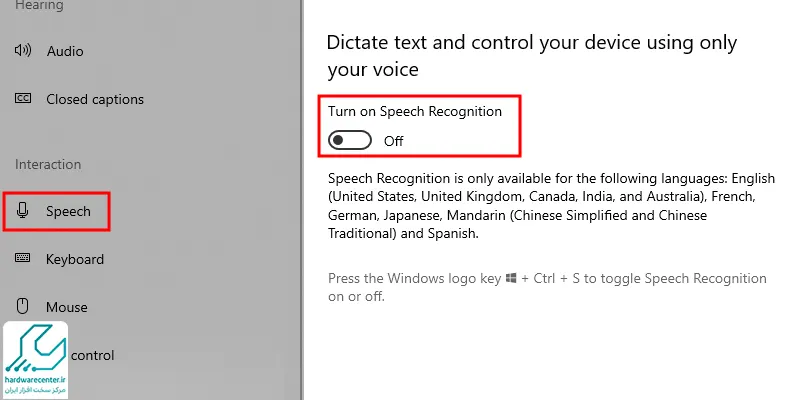
- چنانچه تمایل دارید که قابلیت تشخیص صدا به سرعت روشن و خاموش شود؛ می توانید کلیدهای ترکیبی Win + Ctrl + S را به طور همزمان بفشارید.
- پس از این که موفق شدید ویژگی تایپ صوتی را فعال کنید، حالا باید میکروفون یا هدست خود را به رایانه وصل نمایید. پس از اتصال، عبارتی روی مانیتور دستگاه نشان داده می شود که باید آن را با صدای بلند بخوانید. این کار سبب می گردد که میکروفون صدای شما را تشخیص دهد و در آینده بتوانید تایپ را بدن هیچ مشکلی انجام دهید.
- در مرحله بعد نیز باید مشخص سازید که ویندوز می تواند به اسناد و ایمیل ها دسترسی داشته باشد یا نه، سپس روی گزینه Next بزنید. اگر در طول مراحل نیاز به دریافت مشاوره رایگان دارید می توانید با تکنسین های تعمیر لپ تاپ تماس بگیرید.
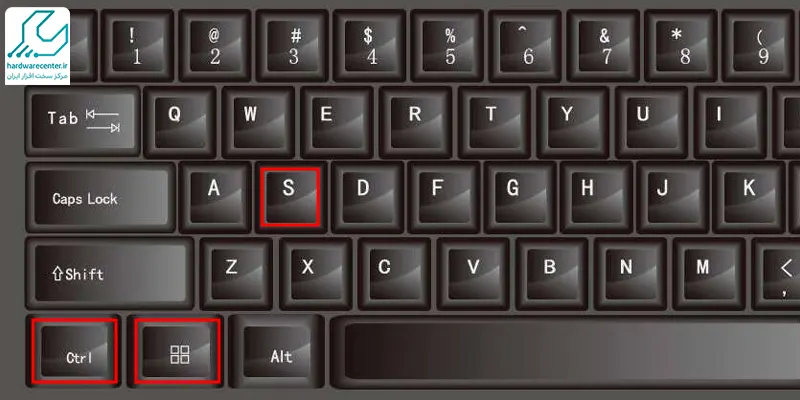
بیشتر بخوانید: آموزش نصب آنتی ویروس در ویندوز 10
چگونه تایپ صوتی را آغاز کنید؟
پس از این که هدست یا هدفون خود را راه اندازی کردید، برای شروع تایپ صوتی در ویندوز 10 وارد کادری شوید که قصد دارید متن مورد نظر خود را بنویسید. پس از آن کلیدهای Win+H را فشار دهید و متن را با صدای رسا بخوانید. اکنون خواهید دید که تمام کلمات ادا شده به سرعت در کادر نوشته می شوند.
برای تایپ علائم نگارشی نیز باید آن ها را تلفظ نمایید، مثلا برای تایپ نقطه در پایان هر جمله لازم است که عبارت Period را بگویید. در ادامه دستورات مورد نیاز شما برای تایپ صوتی آورده شده است:
- نقطه: Period
- علامت سوال: Question mark
- ویرگول: Comma
- علامت تعجب: Exclamation mark
- هدایت به خط جدید: New line
- ایجاد پاراگراف جدید: New Paragraph
- حذف واژگان اشتباه: Delete یا Backspace
- توقف تایپ: Stop Dictating
به غیر از این موارد یک سری دستورات سفارشی هم برای تایپ صوتی در ویندوز 10 وجود دارد. برای مثال به منظور رفتن به ابتدای یک بخش می توانید عبارت Go to start را به همراه بخش مورد نظر خود تکرار کنید. برای انتخاب یک قسمت خاص از متن نیز این امکان برایتان فراهم است که از عبارت Select به صورت زیر استفاده نمایید:
Select (word, phrase, all, next word, next line, last word)
به این صورت که پس از گفتن کلمه Select یکی از عبارات داخل داخل پرانتز را بگویید تا آن قسمت روی متن فعال شود. همچنین جهت انتخاب کل متن عبارت Select all را با صدای بلند بخوانید.
آیا می دانید: آموزش کاهش مصرف اینترنت در ویندوز 10
غیر فعال کردن قابلیت تبدیل صوت به متن در ویندوز 10
چنانچه به هر علتی بخواهید قابلیت تبدیل صوت به متن در ویندوز 10 را به صورت موقت خاموش کنید، باید کلیدهای ترکیبی Win+H را فشار دهید. اما در صورتی که قصد داشته باشید ویژگی تشخیص صدا را برای همیشه غیر فعال سازید، لازم است که مطابق مراحل زیر عمل نمایید:
- کلید های Win+I را فشار دهید تا بتوانید به بخش تنظیمات دسترسی داشته باشید.
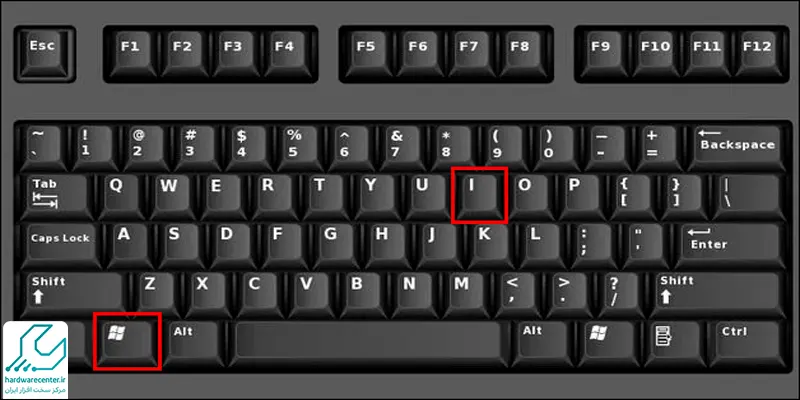
- وارد قسمت Ease of Access شوید.
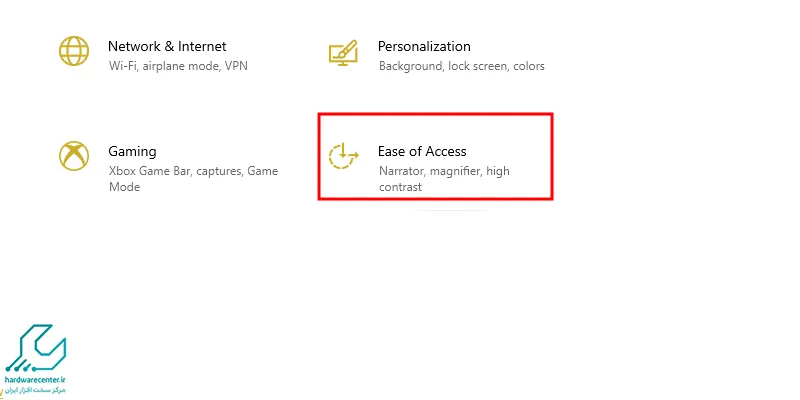
- گزینه Speech را برگزینید.
- آیتم Speech Recognition را غیر فعال کنید.
آیا امکان تایپ صوتی در ورد ویندوز 10 وجود دارد؟
بله، در ویندوز 10 امکان تایپ صوتی در ورد وجود دارد. برای استفاده از این ویژگی، ابتدا باید از قابلیت Dictation ویندوز استفاده کنید. برای فعالسازی آن، کافی است در ورد، در بخش Home روی گزینه Dictate کلیک کنید (در صورتی که نسخه Office شما این ویژگی را پشتیبانی کند). سپس صحبت کنید و ویندوز به صورت خودکار متن شما را تایپ میکند. همچنین برای فعالسازی تایپ صوتی در ویندوز 10، از کلید ترکیبی Windows + H استفاده کنید تا ویژگی dictation فعال شود و به راحتی بتوانید متنی را بدون نیاز به تایپ، وارد کنید.

