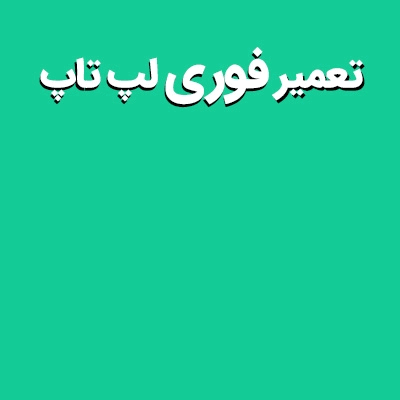گاهی اوقات برخی از کاربران با مشکل روشن نشدن وایرلس لپ تاپ مواجه می شوند. این در حالی است که وای فای تنها روی سیستم آنها روشن نمی شود و روی سایر سیستم ها بدون هیچ گونه مشکلی فعال شده و کار می کند. روشن نشدن وای فای لپ تاپ را می توان به دلایل مختلفی مربوط دانست. این مشکل غیر قابل رفع شدن نیست و می توان با توجه به این که چرا این اختلال در سیستم مورد نظر ایجاد شده است، راه حلی موثر را برای رفع شدن آن در نظر گرفت. در این مطلب می خواهیم دلایل روشن نشدن وایرلس لپ تاپ و روش هایی که برای رفع این مشکل وجود دارند را مورد بررسی قرار دهیم.

دلایل مختلف روشن نشدن وایرلس لپ تاپ
ماژول الکترونیکی مربوط به وایرلس لپ تاپ روی مادربرد سیستم نصب شده است که در ارتباط با سایر قطعات الکترونیکی مانند خازن ها و مقاومت های روی مادربرد است. دلایل مختلفی می توانند در عملکرد این قطعه اختلال ایجاد کنند که گاهی دلیل آن یک عامل بسیار ساده است و گاهی نیز یک مشکل نرم افزاری یا حتی سخت افزاری موجب روشن نشدن وایرلس لپ تاپ می شود. مهم ترین موارد شامل گزینه های زیر است:
- روشن نبودن مودم یا روشن نبودن و فعال نبودن گزینه وای فای در لپ تاپ
- نصب نبودن درایور وایرلس روی لپ تاپ
- به ریختگی تنظیمات وای فای
- ممکن است لپ تاپ روی حالت پرواز قرار داشته باشد
- روشن نبودن سوئیچ فیزیکی وایرلس در بعضی از لپ تاپ ها
- بروز مشکلات فیزیکی و سخت افزاری در لپ تاپ
راهکارهای رفع مشکل روشن نشدن وای فای لپ تاپ
1. روشن و خاموش کردن سیستم
یکی از ساده ترین روش هایی که می توان از آن برای رفع مشکل روشن نشدن وایرلس لپ تاپ کمک گرفت، ریستارت کردن ساده لپ تاپ است. گاهی اوقات همین خاموش و روشن کردن ساده سیستم می تواند مشکلات مختلفی که در سیستم وجود دارد را برطرف کند.
پیشنهاد سایت: دلیل وصل نشدن لپ تاپ به اینترنت موبایل
2. رفع مشکل روشن نشدن وایرلس لپ تاپ با استفاده از Troubleshooter
اولین و بهترین گزینه برای رفع مشکل روشن نشدن وای فای لپ تاپ، استفاده از برنامه ای مخصوص در این زمینه است که به آن برنامه رفع کننده مشکل ویندوز گفته می شود.
- این گزینه به صورت خودکار در ویندوز در دسترس است و می توان از آن برای رفع مشکلات وای فای استفاده کرد.
- برای این منظور کافی است روی آیکون وایرلس کلیک راست کرده و گزینه Troubleshooter را انتخاب کنید.
- این گزینه با انجام یک بررسی، مشکلات مختلف وای فای را بررسی کرده و بعد از تشخیص آن می تواند مشکل را برطرف کند.
- در واقع این گزینه تمام مشکلات احتمالی را بررسی کرده و لیست می کند تا در ادامه در صورت امکان مشکل ایجاد شده در اتصال وای فای را برطرف کند.
3. پاک کردن حافظه DNS برای رفع مشکل روشن نشدن وای فای
DNS در واقع قابلیتی است که آدرس آی پی سایت ها را ترجمه می کند و موجب اتصال کاربران به آن سایت مورد نظر می شوند. در واقع بعد از این که کاربران نام یک سایت را جست و جو می کنند، DNS آن را به آدرس آی پی ترجمه کرده و کار اتصال به سایت مورد نظر را انجام می دهد. این آدرس ها و سایت های جست و جو شده در حافظه DNS ذخیره می شوند تا به این ترتیب در اتصالات بعدی سرعت دسترسی به سایت بیشتر شود.
اما گاهی اوقات حافظه کش DNS پر می شود و همین موضوع موجب بروز اختلال در دسترسی کاربران به سایت ها و اتصال به وای فای خواهد شد. در نتیجه یکی از راه کار ها برای رفع مشکل روشن نشدن وایرلس لپ تاپ، پاک کردن حافظه کش DNS است.
آیا می دانید: دلیل وصل نشدن لپ تاپ به اینترنت چیست؟
4. نحوه پاک کردن حافظه کش DNS به چه صورت است؟
- برای این که بتوان این حافظه کش را پاک کرد و مشکل روشن نشدن وایرلس لپ تاپ را برطرف کرد، باید در نوار جست و جوی ویندوز عبارت cmd را تایپ کرد.
- در ادامه Command Prompt را باز کنید.
- این کار را با دسترسی ادمین انجام دهید.
- در ادامه باید دستورات ipconfig / release، ipconfig / renewwifi و در نهایت دستور ipconfig / flushdns را اجرا کنید.
- حال بعد از این که تمامی این دستورات را اجرا کردید، پنجره را بسته و مجددا وارد قسمت وای فای شوید.
- اتصال به وای فای را امتحان کنید تا ببینید آیا مشکل وصل نشدن به وای فای برطرف شده یا خیر.
5. تغییر دادن نام وای فای
یکی دیگر از راه حل هایی که می توان برای رفع مشکل روشن نشدن وایرلس لپ تاپ از آن استفاده کرد، تغییر دادن نام شبکه وای فای در سیستم است. برای این منظور ابتدا نمایش نام SSID مخفی را تغییر دادن و در ادامه نام وای فای را تغییر دهید. سعی کنید در انتخاب نام جدید از یک سری کاراکتر های مجاز استفاده کرده و یک نام جدید را برای وای فای بگذارید. برای تغییر دادن نام وای فای باید وارد بخش تنظیمات مودم شوید. معمولا با انجام این کار مشکل روشن نشدن وای فای لپ تاپ برطرف خواهد شد.
6. تغییر دادن باند مودم
در بسیاری از مواقع، خصوصا زمانی که لپ تاپ مورد نظر قدیمی است، باید برای تغییر دادن باند مودم اقدام کرد تا مشکلی در اتصال وجود نداشته باشد. باند GHz5 یک باند سریع با عملکردی بالاست. اما گاهی اوقات این باند نمی تواند در برخی سیستم ها خوب عمل کرده و ضعیف است. در نتیجه ممکن است با مشکل روشن نشدن وایرلس لپ تاپ مواجه شوید. برای این منظور بهتر است وارد صفحه تنظیمات مودم شده و در آن جا باند را تغییر دهید. باند را روی GHz2.4 تنظیم کنید. البته می توان به جای منوی تنظیمات مودم، از طریق پنل ویندوز این کار را انجام داد.
نحوه تغییر باند مودم از طریق تنظیمات ویندوز
- برای دسترسی به این گزینه باید وارد کنترل پنل شده و روی گزینه Network And Internet کلیک کنید.
- در ادامه در این بخش گزینه Open Network and Sharing Center را انتخاب کید.
- روی گزینه Change Adapter Settings کلیک کنید.
- حال روی گزینه مربوط به مودم وای فای یا آداپتور راست کلیک کرده و وارد بخش Properties شوید.
- گزینه Configure را در پنجره باز شده انتخاب کنید.
- سپس روی گزینه Advanced کلیک کنید.
- در صفحه ای که باز می شود وارد بخش WZC Channel Number IBSS شده و از منوی کشویی که در سمت راست قرار دارد، یکی از کانال های 1، 6 یا 11 را انتخاب کنید.
- در نهایت نیز تغییرات اعمال شده را تایید کرده و صفحه را ببندید.
- به احتمال زیاد مشکل روشن نشدن وایرلس لپ تاپ با انجام این مراحل برطرف خواهد شد.
7. تغییر دادن تنظیمات برق لپ تاپ
در لپ تاپ ها سیستم برق به نحوی تنظیم می شود که باتری کمترین مصرف و بیشترین بهره وری را داشته باشد. از این رو گاهی اوقات تنظیمات برق لپ تاپ به گونه ای است که برای صرفه جویی در مصرف باتری وایرلس لپ تاپ روشن نمی شود.
- برای رفع مشکل روشن نشدن وایرلس لپ تاپ باید روی آیکون باتری راست کلیک کرده و وارد بخش Options Power شوید.
- در ادامه نیز وارد تب Change Plan Settings و در آن جا روی گزینه Balanced کلیک کنید.
- حال گزینه Change Advanced Power Settings را انتخاب کرده و در ادامه به ترتیب گزینه های Wireless Adapter Settings و Power Saving Mode را انتخاب کنید.
- در نهایت هم روی حالت باتری و هم روی حالت شارژر، تنظیمات را روی حالت Maximum Performance قرار داده و تغییرات اعمال شده را تایید کنید.
این ترفند را از دست ندهید: فعال کردن حالت hibernate در ویندوز
8. غیر فعال کردن آنتی ویروس لپ تاپ
گاهی اوقات فعال بودن آنتی ویروس روی سیستم و ساختار محافظتی که دارد موجب می شود که وایرلس در لپ تاپ روشن نشود و نتوان به مودم وای فای وصل شد. از این رو یکی از روش هایی که برای رفع مشکل روشن نشدن وای فای لپ تاپ می توان از آن استفاده کرد، غیر فعال کردن موقتی آنتی ویروس است.
به این ترتیب آنتی ویروس را موقتا غیر فعال کرده و مجددا روشن شدن یا روشن نشدن وایرلس لپ تاپ را بررسی کنید. در صورتی که با غیر فعال کردن آنتی ویروس مشکل اتصال به وای فای برطرف شد، باید به سراغ تنظیمات آنتی ویروس رفته و آن را تغییر دهید.
9. غیر فعال کردن پروتکل های IPV4 و IPV6
دو پروتکل IPV4 و IPV6 هر دو با هم کار می کنند و می توانند بر اساس تنظیمات شبکه موجب روشن نشدن وایرلس لپ تاپ شوند. در نتیجه می توان برای رفع این مشکل موقتا این پروتکل ها را غیر فعال کرد تا به این ترتیب در صورتی که مشکل اتصال مربوط به این گزینه ها باشد، مشکل کار نکردن وای فای برطرف شود. برای غیر فعال کردن این تنظیمات باید وارد بخش تنظیمات اینترنت یا همان Network & Internet شد و با ورود به بخش تنظیمات آداپتور، این پروتکل ها را غیر فعال کرد. در ادامه نیز مشکل اتصال به وای فای در سیستم را بررسی کنید.
10. ریست فکتوری لپ تاپ
گاهی اوقات مشکل از ویندوز است و به همین دلیل سیستم نمی تواند به وای فای وصل شود. در نتیجه اگر تمام راه کار های بالا را امتحان کردید و باز هم مشکل روشن نشدن وایرلس لپ تاپ برطرف نشد، باید با کمک گرفتن از گزینه ریست فکتوری لپ تاپ یا همان بازگردانی به تنظیمات کارخانه مشکل روشن نشدن وای فای لپ تاپ را برطرف کرد. البته حتما قبل از انجام این کار باید از تمامی داده های روی سیستم یک فایل بکاپ تهیه کرد.