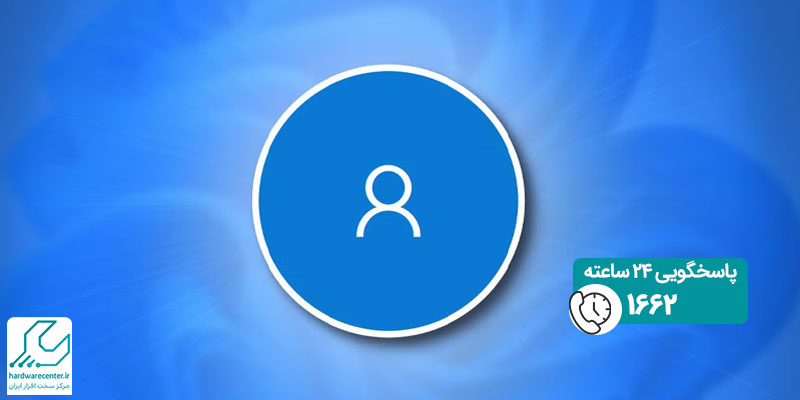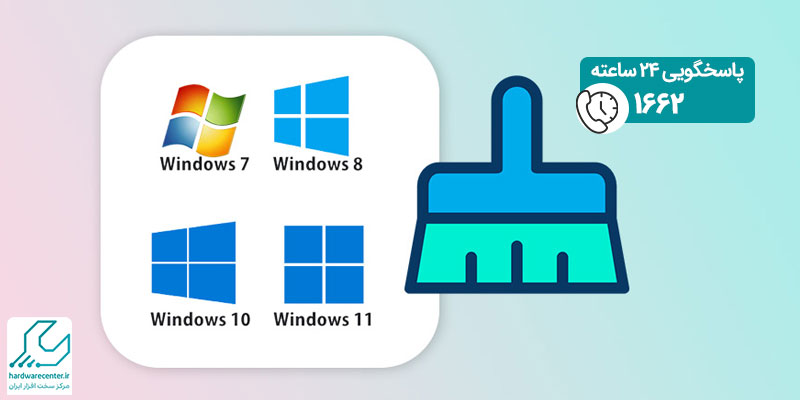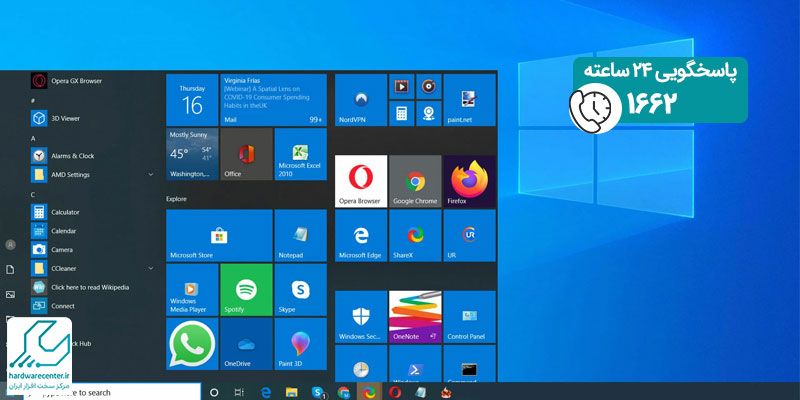تایم روشن ماندن صفحه لپ تاپ یکی از تنظیمات مهمی است که می تواند بر مصرف انرژی، عمر باتری و راحتی کاربر تأثیر بگذارد. این ویژگی به کاربران امکان می دهد تعیین کنند که صفحه نمایش لپ تاپ پس از چه مدت عدم فعالیت خاموش شود. اگر که تنظیمات تایم روشن ماندن صفحه لپ تاپ به درستی انجام نشود، ممکن است صفحه نمایش زودتر از حد انتظار خاموش شود یا برای مدت طولانی روشن بماند و باعث مصرف بیش از حد باتری شود.
در ویندوز و مک بوک، این تنظیمات در بخش Power & Sleep Settings یا System Preferences قرار دارد و کاربران می توانند بسته به نیاز خود مدت زمان روشن ماندن صفحه را تغییر دهند. همچنین برای کار با لپ تاپ های گیمینگ، کاری و آموزشی، تنظیم مناسب این گزینه اهمیت زیادی دارد، زیرا خاموش شدن ناگهانی صفحه می تواند در حین کار، بازی یا ارائه یک پروژه مشکل ایجاد کند.
در این مقاله، نحوه تنظیم تایم روشن ماندن صفحه لپ تاپ را در ویندوز 7، 8، 10، 11 و مک بوک به طور کامل آموزش خواهیم داد. همچنین، بررسی می کنیم که screen timeout در ویندوز چه مفهومی دارد و چگونه می توان آن را برای بهبود عملکرد دستگاه و صرفه جویی در مصرف انرژی تنظیم کرد.

آموزش تنظیم تایم روشن ماندن صفحه لپ تاپ
تایم روشن ماندن صفحه لپ تاپ یک ویژگی مهم در تنظیمات سیستم عامل است که مشخص می کند صفحه نمایش پس از چه مدت عدم فعالیت خاموش شود. این قابلیت به کاربران کمک می کند مصرف انرژی را کنترل کنند و همچنین از خراب شدن یا سوختن پیکسل های نمایشگر جلوگیری کنند. در ویندوز و مک بوک، این تنظیمات قابل تغییر است و می توان مدت زمان screen timeout را کاهش یا افزایش داد.
در سیستم عامل ویندوز، این گزینه در بخش Power & Sleep Settings یا Control Panel قرار دارد. کاربران می توانند مدت زمان خاموش شدن صفحه نمایش را تغییر دهند تا در هنگام عدم فعالیت، سیستم به طور خودکار صفحه نمایش را خاموش کند و از مصرف بیهوده باتری جلوگیری شود. در لپ تاپ های گیمینگ، کاری و طراحی، تنظیم این گزینه می تواند تأثیر زیادی بر تجربه کاربری و عملکرد سیستم داشته باشد.
پیشنهاد سایت: روشن کردن لپ تاپ بدون دکمه پاور
منظور از screen timeout در ویندوز چیست؟
screen timeout در ویندوز به مدت زمانی گفته می شود که صفحه نمایش لپ تاپ پس از عدم فعالیت خاموش می شود. این قابلیت برای صرفه جویی در مصرف انرژی و افزایش عمر باتری طراحی شده است. کاربران می توانند مدت زمان روشن ماندن صفحه لپ تاپ را تغییر دهند تا صفحه نمایش پس از چند دقیقه یا حتی چند ساعت غیرفعال شدن، خاموش شود.
این ویژگی در Power Options یا Settings ویندوز قابل تنظیم است. در برخی لپ تاپ ها، کاربران می توانند از طریق بایوس (BIOS) یا نرم افزارهای مدیریت انرژی سازنده لپ تاپ، تایم روشن ماندن صفحه را تغییر دهند. screen timeout معمولا در دو بخش تنظیمات باتری و تنظیمات برق شهری قابل تنظیم است، به این معنا که می توان تعیین کرد در حالت باتری، صفحه زودتر خاموش شود اما در زمان اتصال به برق، تایم طولانی تری برای آن در نظر گرفته شود. تنظیم صحیح screen timeout می تواند به افزایش عمر مفید نمایشگر، کاهش مصرف برق و بهینه سازی عملکرد سیستم کمک کند.
این آموزش برای شما مفید خواهد بود: آموزش تنظیم نور صفحه لپ تاپ
تنظیم تایم روشن ماندن صفحه لپ تاپ در ویندوز 7
در ویندوز 7، تنظیم screen timeout از طریق Control Panel انجام می شود.
- برای این کار، ابتدا روی منوی استارت کلیک کنید و عبارت Control Panel را جستجو کنید.
- پس از باز کردن Control Panel، گزینه Power Options را پیدا کرده و روی آن کلیک کنید.
- در این قسمت، شما با چندین گزینه رو به رو می شوید.
- روی Change plan settings که مربوط به پلن مصرف انرژی فعال است، کلیک کنید.
- در بخش Turn off the display، می توانید مدت زمان خاموش شدن صفحه را برای حالت باتری و برق شهری تنظیم کنید.
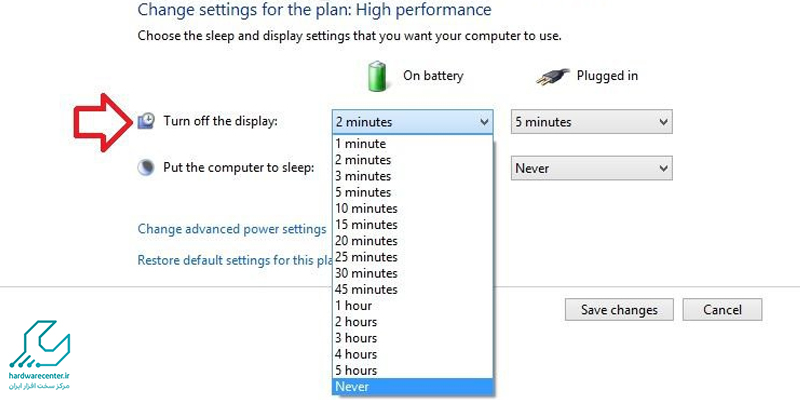
- به عنوان مثال، می توانید تعیین کنید که در حالت باتری، صفحه بعد از ۵ دقیقه خاموش شود اما در حالت اتصال به برق، این مدت به ۱۵ دقیقه افزایش یابد.
- در نهایت، روی Save changes کلیک کنید تا تغییرات اعمال شود.
این روش برای کاربران ویندوز 7 یکی از ساده ترین و سریع ترین راه های تنظیم تایم روشن ماندن صفحه لپ تاپ محسوب می شود.
این مقاله را از دست ندهید: ترفند های خاموش کردن لپ تاپ با کیبورد
تنظیم screen timeout در ویندوز 8
در ویندوز 8، می توان تایم روشن ماندن صفحه را بدون نیاز به مراجعه به تنظیمات گرافیکی، از طریق Command Prompt) CMD) تنظیم کرد.
- برای انجام این کار، ابتدا دکمه های Win + X را هم زمان فشار دهید و گزینه Command Prompt) Admin) را انتخاب کنید.
- سپس دستور زیر را تایپ کرده و Enter بزنید:
powercfg -change -monitor-timeout-ac 20
- این دستور باعث می شود که در حالت اتصال به برق، صفحه نمایش بعد از ۲۰ دقیقه خاموش شود.
- اگر می خواهید این مقدار را برای حالت باتری تغییر دهید، از این دستور استفاده کنید:
powercfg -change -monitor-timeout-dc 10
با اجرای این دستور، صفحه نمایش لپ تاپ در حالت باتری بعد از ۱۰ دقیقه خاموش می شود. این روش به خصوص برای کاربرانی که می خواهند از طریق کدنویسی تنظیمات را تغییر دهند، بسیار کاربردی است و نیازی به جستجو در تنظیمات گرافیکی ندارد.
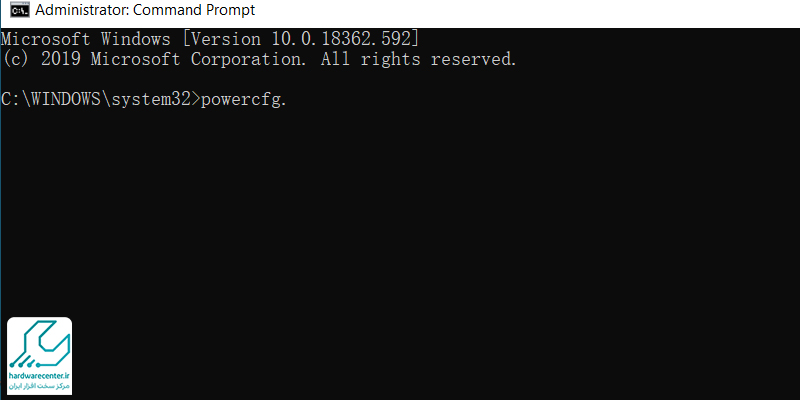
برای اطلاعات بیشتر کلیک کنید: نحوه پاک کردن حافظه پنهان لپ تاپ
تنظیم screen timeout در ویندوز 10 از طریق Registry Editor
در ویندوز 10، می توان مدت زمان روشن ماندن صفحه لپ تاپ را از طریق ویرایش رجیستری تغییر داد.
- برای این کار، ابتدا دکمه Win + R را فشار دهید و عبارت regedit را تایپ کنید.
- سپس روی OK کلیک کنید تا Registry Editor باز شود.
- پس از باز شدن رجیستری، مسیر زیر را دنبال کنید:
HKEY_LOCAL_MACHINE\SYSTEM\CurrentControlSet\Control\Power\PowerSettings
- در این بخش، یک کلید با نام Attributes پیدا کنید و مقدار آن را به 2 تغییر دهید.
- این کار باعث می شود که گزینه Timeout Setting در تنظیمات پاور ویندوز فعال شود.
- حالا به Control Panel بروید و وارد Power Options شوید.
- سپس روی Change advanced power settings کلیک کنید.
- در این قسمت، گزینه جدیدی به نام Display timeout را مشاهده میکنید که به شما اجازه می دهد مدت زمان روشن ماندن صفحه لپ تاپ را به دلخواه تغییر دهید.
این روش مخصوص کاربران حرفه ای ویندوز 10 است که می خواهند تنظیمات پیشرفته ای را روی screen timeout اعمال کنند.
بخوانید: آموزش تنظیمات بستن درب لپ تاپ
تنظیم زمان روشن ماندن صفحه لپ تاپ در ویندوز 11
در ویندوز 11، می توان از Local Group Policy Editor برای تغییر تایم روشن ماندن صفحه استفاده کرد. این روش به خصوص برای مدیران سیستم و کاربران سازمانی کاربردی است.
- برای این کار، دکمه Win + R را بزنید و عبارت gpedit.msc را تایپ کنید و Enter بزنید.
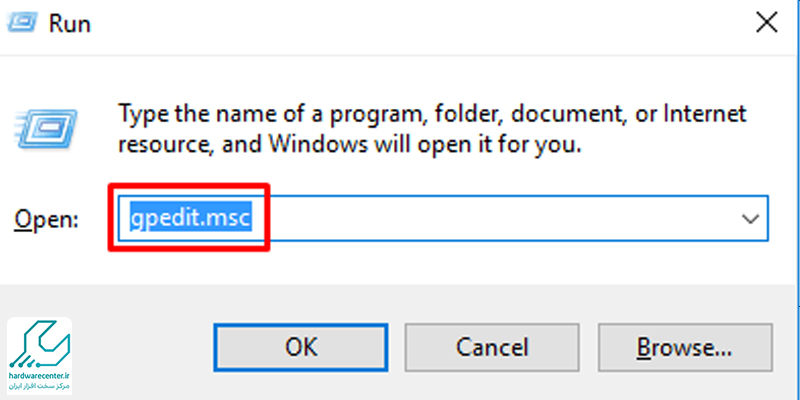
- سپس مسیر زیر را دنبال کنید:
Computer Configuration > Administrative Templates > System > Power Management > Video and Display Settings
- در این قسمت، روی گزینه Turn off the display after دوبار کلیک کنید.
- حالا می توانید مقدار مورد نظر خود را برای حالت باتری و برق شهری وارد کنید.
- به عنوان مثال، می توانید تعیین کنید که صفحه در حالت باتری بعد از ۱۰ دقیقه خاموش شود اما در زمان اتصال به برق، بعد از ۳۰ دقیقه خاموش شود.
- در نهایت، روی Apply و سپس OK کلیک کنید تا تغییرات ذخیره شود.
این روش مخصوص کاربرانی است که نمی خواهند از Control Panel یا Settings استفاده کنند و می خواهند از طریق تنظیمات سازمانی و حرفه ای، تایم روشن ماندن صفحه لپ تاپ را کنترل کنند.
تنظیم تایم روشن ماندن صفحه لپ تاپ در مک بوک
در مک بوک، تنظیم تایم روشن ماندن صفحه لپ تاپ از طریق System Preferences انجام می شود.
- ابتدا وارد System Preferences شوید و گزینه Battery را انتخاب کنید.
- در این بخش، دو گزینه Battery و Power Adapter نمایش داده می شود.
- در قسمت Turn display off after می توانید مقدار مورد نظر خود را برای خاموش شدن صفحه نمایش تنظیم کنید.
بیشتر بخوانید: علت خاموش نشدن لپ تاپ
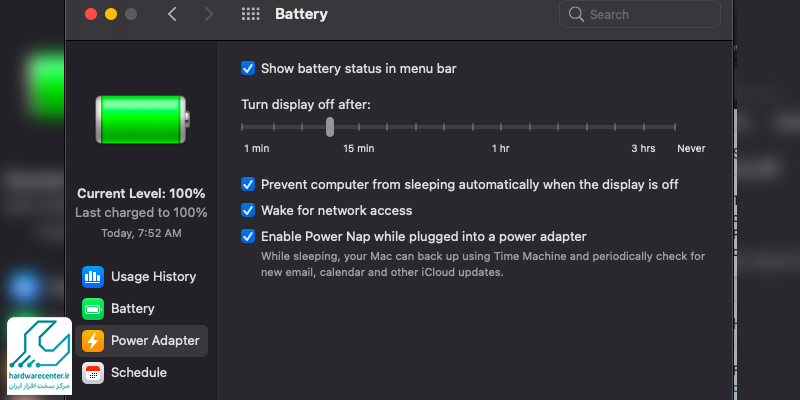
- همچنین، در بخش Energy Saver، می توانید گزینه Prevent computer from sleeping automatically when the display is off را فعال کنید تا صفحه نمایش زمان بیشتری روشن بماند.
با این روش، می توانید مصرف باتری را بهینه کنید و از خاموش شدن ناگهانی صفحه نمایش در هنگام کار با مک بوک جلوگیری کنید.
با نوت بوک سرویس همراه شوید