اتصال لپ تاپ به اینترنت از طریق گوشی هوشمند یکی از راه های محبوب برای دسترسی به اینترنت در مکان هایی است که شبکه وای فای مستقیم در دسترس نیست. اما ممکن است با مشکلاتی مواجه شوید که باعث وصل نشدن لپ تاپ به اینترنت موبایل شود. در ادامه به برخی از دلایل ممکن می پردازیم و راه حل های مرتبط با این موضوع را به صورت تخصصی مورد بررسی قرار می دهیم.

برای تعمیر لپ تاپ در کوتاه ترین زمان به همراه گارانتی معتبر، با ما از طریق شماره تماس 1662 در ارتباط باشید.
بررسی دلایل وصل نشدن لپ تاپ به دیتای موبایل
اگر در وصل کردن اینترنت گوشی به لپ تاپ به مشکل برخورده اید، موارد زیر را مطالعه کنید:
1. وضعیت دستگاه وای فای در گوشی
ابتدا مطمئن شوید که وضعیت وای فای در گوشی به درستی فعال شده باشد. در تنظیمات گوشی، به بخش وای فای بروید و اطمینان حاصل کنید که گزینه وای فای فعال باشد.
2. ناپایداری اتصال یا به اتمام رسیدن دیتا گوشی
ممکن است اتصال دیتا گوشی شما ناپایدار باشد یا در حالت رومینگ باشد. از قسمت تنظیمات گوشی، به بخش اتصالات مخابراتی یا تنظیمات شبکه بروید و اطمینان حاصل کنید که دیتا (اینترنت) به درستی فعال باشد و در صورت لزوم آن را باز و مجدداً فعال کنید.
پیشنهاد سایت: چرا سرعت دانلود در لپ تاپ کم است؟
3. اشکال در اتصال USB
اگر از کابل USB برای اتصال لپ تاپ به گوشی استفاده می کنید، مطمئن شوید که کابل به درستی وصل شده باشد. کابل USB را بررسی کنید و در صورت لزوم آن را با یک کابل جدید جایگزین کنید. همچنین، در لپت اپ اطمینان حاصل کنید که درگاه USB به درستی کار می کند.
4. تنظیمات Hotspot
یکی دیگر از دلایل وصل نشدن لپ تاپ به اینترنت موبایل مربوط به تنظیمات هات اسپات است. اگر از ویژگی Hotspot گوشی برای اشتراک اینترنت استفاده می کنید، اطمینان حاصل کنید که تنظیمات آن درست است. در تنظیمات Hotspot گوشی، اطمینان حاصل کنید که نام شبکه (SSID) و کلمه عبور به درستی تنظیم شده باشند. همچنین، حالت Hotspot را خاموش و مجدداً روشن کنید.
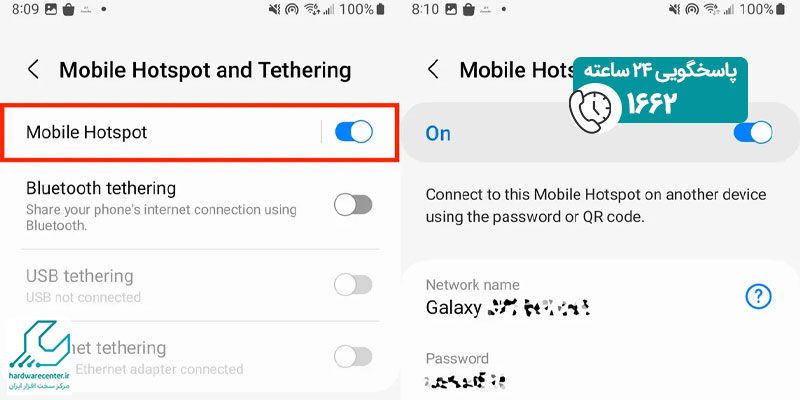
5. مشکلات نرم افزاری
ممکن است نرم افزار گوشی یا لپ تاپ باعث مشکل شود. لپ تاپ و گوشی را دوباره راه اندازی کنید. در صورت ادامه مشکل، از بروز بودن نرمافزارهای سیستم عامل هر دو دستگاه اطمینان حاصل کنید.
6. خاموش کردن حالت هواپیما
اگر از طریق USB به هات اسپات وصل می شوید، مطمئن شوید که Wi-Fi لپ تاپ خاموش است. ممکن است به جای هات اسپات شما به شبکه دیگری متصل شود. در صورت روشن بودن حالت هواپیما در لپ تاپ یا گوشی خود آن را خاموش کنید. به خصوص اگر می خواهید لپ تاپ خود را در هواپیما به اینترنت موبایل خود وصل کنید، ممکن است حالت هواپیما در تلفن یا لپتاپ شما فعال باشد و بنابراین از دسترسی به داده های تلفن همراه جلوگیری می کند.
7. عیب یابی شبکه
عیب یاب شبکه داخلی ویندوز را اجرا کنید. مایکروسافت می گوید می تواند به تشخیص و رفع مشکلات اتصال کمک کند. برای انجام این اقدام از طریق مسیر نامبرده در ادامه پیش بروید.
Settings > System > Troubleshooting > Other troubleshooters > Internet Connections
8. اینترنت تلفن همراه خود را بررسی کنید
یکی دیگر از روش های رفع مشکل وصل نشدن لپ تاپ به اینترنت موبایل مربوط به بررسی دیتا همراه است. در صورتی که اینترنت سیم کارت شما ب تمام رسیده باشد ممکن است این اتصال باعث استفاده از اینترنت نشود. مصرف داده تلفن همراه خود را بررسی کنید تا مطمئن شوید به حد مجاز نرسیده اید. اگر هات اسپات را با تلفن خود ایجاد کرده اید، به احتمال زیاد داده ها را با برنامه تلفن شما به اشتراک گذاشته است، در این صورت ممکن است حداکثر استفاده را برای این ماه داشته باشید و داده تلفن همراه غیرفعال شده باشد. همچنین برای بررسی بهتر این مورد می توانید با استفاده از کد های استعلام حجم اینترنت، از میزان بسته اینترنتی خود اطلاعات لازم را کسب نمایید. همچنین با وصل شدن به یک دیتای دیگر نیز می توانید این مورد را بررسی کنید.
این مطلب را از دست ندهید: وصل نشدن لپ تاپ به اینترنت
9. بررسی درایور وای فای لپ تاپ
یکی دیگر از علل وصل نشدن لپ تاپ به اینترنت موبایل مربوط به پاک شدن یا منقضی شدن درایور وای فای دستگاه می شود. برای بررسی این اقدام می توانید با اتصال به اینترنت از طریق پورت LAN سیستم عامل ویندوز دستگاه خود را بروزرسانی نمایید و یا از طریق استفاده از دی وی دی ویندوز، درایور های کامل ویندوز را مجددا روی لپ تاپ خود نصب نمایید تا ایراد پیش آمده به طور کامل رفع گردد. در صورتی که این اقدام را انجام داده اید و مشکل رفع نشده است، می توانید سایر روش های نامبرده را مورد بررسی قرار دهید. ویندوز را از طریق گزینه Windows Update بروز کنید.
هر فایروال، آنتی ویروس یا برنامه امنیتی دیگری مانند VPN را در رایانه یا تلفن خود به طور موقت غیرفعال کنید. اگر آن برنامه ها کار خود را خیلی خوب انجام می دهند، ممکن است رویدادهای روزمره مرتبط با شبکه را مسدود کنند، مانند تلاش برای شروع یا پیوستن به یک هات اسپات که باعث وصل نشدن لپ تاپ به اینترنت موبایل می شود. اگر این مشکل حل شد، باید به تنظیمات برنامه امنیتی بروید تا ببینید آیا می توانید این موضوع را بررسی نمایید و اجازه دسترسی لپ تاپ را ایجاد کنید.
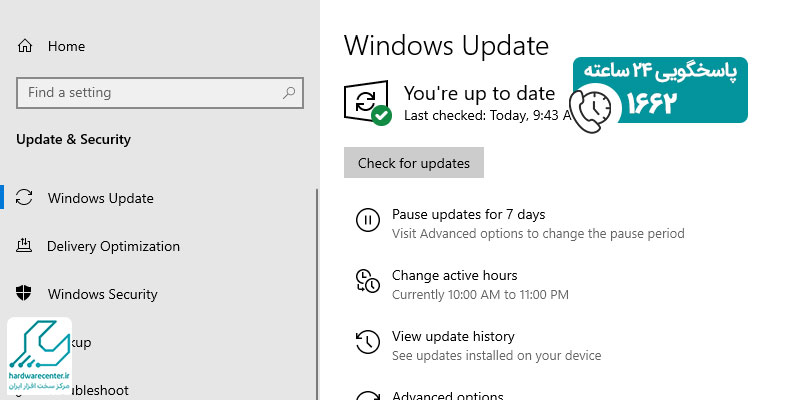
10. تغییر نام و رمز هات اسپات
نام و رمز عبور هات اسپات را تغییر دهید. برخی از کاربران گزارش می دهند که لپ تاپ آن ها در اتصال به هات اسپات که نام آن دارای فاصله است با مشکل مواجه شده است، بنابراین حتماً آن ها را حذف کنید. همچنین، این زمان را صرف کنید تا ببینید آیا تغییر رمز عبور راه حلی است یا ایراد را رفع نمی کند. گزینه نام در صفحه تنظیمات هات اسپات برای اکثر دستگاه های اندرویدی وجود دارد، اما باید آن را انتخاب کنید. اگر از دستگاه اپل استفاده می کنید، نام دستگاه iPhone/iPad خود را برای تغییر انتخاب نید. باند فرکانسی هات اسپات را روی 2.4 گیگاهرتز تغییر دهید.
ممکن است لپ تاپ شما از فرکانس های بالاتر مانند 5 گیگاهرتز و 6 گیگاهرتز پشتیبانی نکند، بنابراین اگر گزینه جا به جایی بین آن ها را در تنظیمات هات اسپات مشاهده کردید، آن را امتحان کنید. همه تلفن ها از این سطح از سفارشی سازی پشتیبانی نمیکنند، اما اگر گوشی شما پشتیبانی می کند، آن را در تنظیمات هات اسپات خواهید دید (شاید لازم باشد فرآیند راه اندازی نقطه اتصال را از ابتدا شروع کنید). به عنوان مثال، برخی از تلفن های اندرویدی این گزینه را Extend Compatibility می نامند. نام آن Maximize Compatibility در دستگاه های اپل است. روشن کردن آن به 2.4 گیگاهرتز تبدیل می شود.
این آموزش کاربردی را بخوانید: اتصال به اینترنت در ویندوز 11
11. بررسی تنظیمات MAC آدرس در گوشی تلفن همراه
نام رایانه و آدرس MAC را به لیست دستگاه های مجاز تلفن خود اضافه کنید. این مرحله ممکن است برای همه گوشی ها مرتبط نباشد، اما اگر گوشی تلفن همراه شما از دسته دستگاه های هوشمند پرچمدار سال اخیر است این اقدام می تواند کمک کننده باشد. به عنوان مثال، برخی از گوشی های Samsung Galaxy دارای بخش Allowed device در تنظیمات هات اسپات هستند. اگر لپ تاپ شما در آن لیست نیست، نماد افزودن را انتخاب کنید و نام و آدرس MAC آن را وارد کنید.
12. بررسی نسخه بروز شده سیستم عامل گوشی تلفن همراه
یکی دیگر از روش های بررسی مشکل وصل نشدن لپ تاپ به اینترنت موبایل مربوط به بروز نبودن نسخه سیستم عامل گوشی تلفن همراه است. به طور کلی در گوشی های تلفن همراه هوشمند جدید تر بروزرسانی سیستم عامل به صورت منظم و مداوم یک اقدام مهم است. در صورت بروز نبودن سیستم عامل دستگاه ممکن است دستگاه شما دچار باگ و هنگ های زیاد و ناگهانی شود. برای بررسی این موضوع کافیست تا گوشی تلفن همراه خود را به اینترنت پر سرعت متصل کنید و سپس در بخش تنظیمات دستگاه خود به دنبال گزینه عمومی و سپس گزینه بروزرسانی سیستم عامل بگردید و با انتخاب گزینه بروزرسانی این اقدام را انجام دهید تا ایراد پیش آمده به طور کامل رفع گردد.
13. نصب سیستم عامل ویندوز روی لپ تاپ
اگر تمامی روش های نامبرده را مورد بررسی قرار داده اید اما ایراد وصل نشدن لپ تاپ به اینترنت موبایل رفع نگشته است. با نصب مجدد ویندوز لپ تاپ خود می توانید این اقدام را انجام دهید و در نهایت اگر با نصب ویندوز نیز مشکل رفع نگشت ، ایراد مربوط به قطعات سخت افزاری دستگاه مانند برد شبکه دستگاه می شود که نیاز به تجهیزات تخصصی جهت بررسی دقیق تر دارد. برای رفع این موضوع می توانید از طریق نمایندگی تعمیرات مجاز و یا مراکز گارانتی کننده خدمات مورد نظر خود را دریافت نمایید.
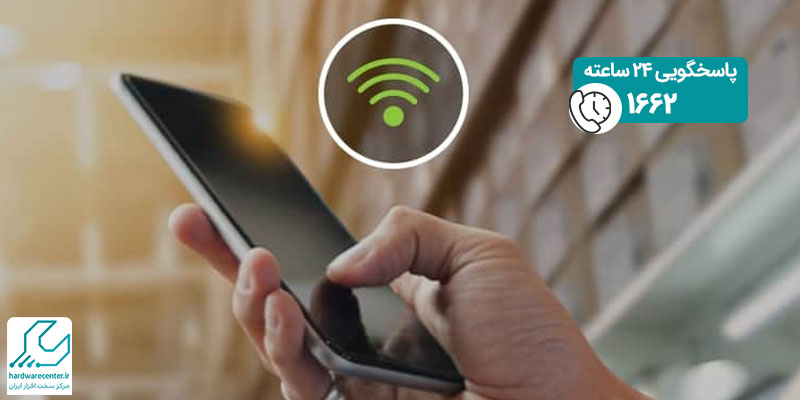
14. محدودیت های شبکه
برخی از اپراتورها ممکن است محدودیت هایی بر روی استفاده از Hotspot داشته باشند. با اپراتور گوشی تماس بگیرید و بپرسید که آیا هیچ محدودیتی بر روی استفاده از Hotspot شما وجود دارد یا ایراد وصل نشدن لپ تاپ به اینترنت موبایل ناشی از دلیل دیگری است. اگر با اجرای این راه حل ها مشکل حل نشد، بهتر است با تعمیرکار متخصص تماس بگیرید تا عیب یا مشکلات فنی خاص را بررسی کند.
وصل نشدن لپ تاپ به اینترنت گوشی در ویندوز 11
در ویندوز 11، اگر لپتاپ به اینترنت گوشی (هاتاسپات موبایل) وصل نمیشود، مشکل از تنظیمات شبکه، درایور وای فای یا محدودیت اتصال است. ابتدا باید بررسی شود که هات اسپات گوشی روشن است و رمز عبور به درستی وارد شده.
سپس در لپتاپ، از مسیر Settings > Network & Internet > Wi-Fi شبکه گوشی انتخاب و اتصال انجام شود. اگر باز هم وصل نشد، باید درایور کارت شبکه از طریق Device Manager بهروزرسانی یا دوباره نصب شود. گاهی ریستارت کردن لپ تاپ و خاموش و روشن کردن هات اسپات نیز این مشکل را برطرف میکند.
سوالات متداول درباره موضوع وصل نشدن لپ تاپ به اینترنت موبایل
اگر لپ تاپ شما برای اتصال به اینترنت مشکل دارد، ممکن است شبکه را مشاهده نکند، تنظیمات شما اشتباه باشد یا مودم یا روتر شما دچار مشکل شده باشد. سعی کنید لپ تاپ خود را به روتر نزدیک کنید، لپ تاپ خود را مجدداً راه اندازی کنید و سپس مودم و روتر خود را مجددا راه اندازی کنید تا ببینید آیا این کمک می کند یا یه ایراد وصل نشدن لپ تاپ به اینترنت موبایل وجود دارد. در غیر این صورت، باید بروزرسانی در درایورهای شبکه خود را بررسی کنید.
دلایل مختلفی می تواند این پیام را نشان دهد. اگر شبکه به رمز عبور نیاز دارد، بررسی کنید که آن را به درستی وارد کرده باشید. همچنین ممکن است شبکه در فرکانس متفاوتی در حال اجرا باشد. اگر درایورهای شما از 2.4 گیگاهرتز استفاده می کنند و مثلاً شبکه 5 گیگاهرتز است، نمی توانید به آن وصل شوید.
روشی که استفاده می کنید به نوع هات اسپاتی که استفاده می کنید بستگی دارد. اکثر لپ تاپ ها و تلفن هایی که می توانند نقاط اتصال ایجاد کنند، از Wi-Fi (سریع ترین گزینه)، USB (سادهترین) و بلوتوث پشتیبانی می کنند. با فرض اینکه هات اسپات از قبل به درستی تنظیم شده باشد (به عنوان مثال، گزینه Wi-Fi یا USB در تنظیمات هات اسپات انتخاب شده است)، اتصال با هر یک از این سه روش آسان است:
- Wi-Fi: نقطه اتصال خود را از لیست شبکه های Wi-Fi موجود انتخاب کرده و رمز عبور را وارد کنید.
- USB: گوشی خود را به لپ تاپ خود وصل کنید.
- بلوتوث: لپ تاپ و تلفن خود را با هم جفت کنید تا اینترنت را از طریق بلوتوث در لپ تاپ خود دریافت کنید.
عدم اتصال لپ تاپ به اینترنت گوشی در ویندوز 10 به دلایل مختلفی رخ می دهد. یکی از رایج ترین علل، تنظیمات اشتراکگذاری اینترنت در گوشی است که ممکن است به درستی پیکربندی نشده باشد یا حالت “Mobile Hotspot” فعال نشده باشد. همچنین، مشکلات نرمافزاری در درایورهای شبکه لپتاپ یا تنظیمات Wi-Fi آن نیز باعث عدم اتصال لپ تاپ به اینترنت می شود. در برخی موارد، تداخل با شبکههای دیگر یا محدودیتهای تنظیمات فایروال و آنتیویروس نیز ممکن است مانع از اتصال شود. در نهایت، اطمینان از این که بلوتوث یا حالت پرواز روی لپتاپ فعال نباشد، نیز به حل این مشکل کمک می کند.

