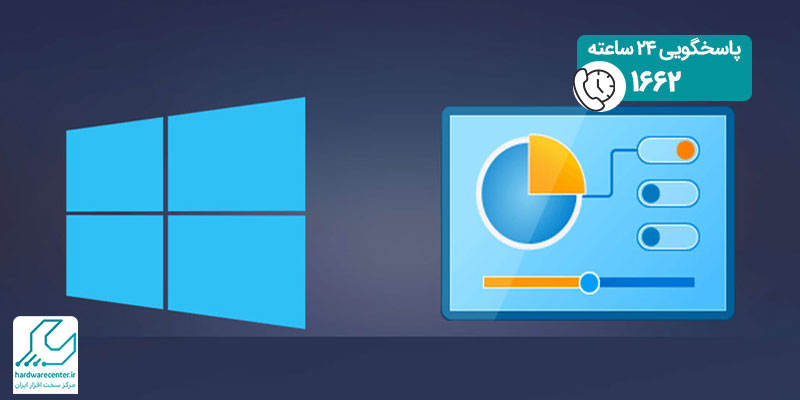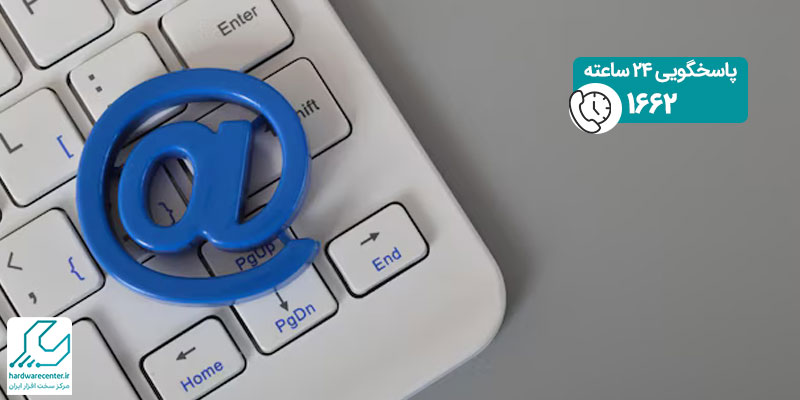در سیستم عامل ویندوز، نام کاربری یکی از اولین بخش هایی است که هنگام ورود به سیستم با آن رو به رو می شویم. این نام کاربری نقش مهمی در شناسایی فرد و تنظیمات شخصی وی دارد. با این حال، ممکن است بنا به دلایلی نیاز داشته باشید که نام کاربری ویندوز خود را تغییر دهید. این تغییر می تواند به دلایل مختلفی انجام شود، از جمله اشتباه در وارد کردن نام اولیه، نیاز به شخصی سازی بیشتر سیستم، یا دلایل امنیتی و حرفه ای. تغییر نام یوزر در ویندوز از آن دسته اقداماتی است که ممکن است به نظر پیچیده بیاید، اما در واقع این فرآیند نسبتاً ساده است و ابزارهای مختلفی برای انجام آن وجود دارد. در این مقاله، به بررسی دلایل تغییر نام کاربری ویندوز پرداخته و روش های مختلف برای عوض کردن نام کاربری ویندوز در نسخه های مختلف این سیستم عامل را آموزش خواهیم داد. با استفاده از این راهنمای جامع و گام به گام، به راحتی می توانید نام کاربری خود را تغییر دهید و از آن به نحو احسن استفاده کنید.
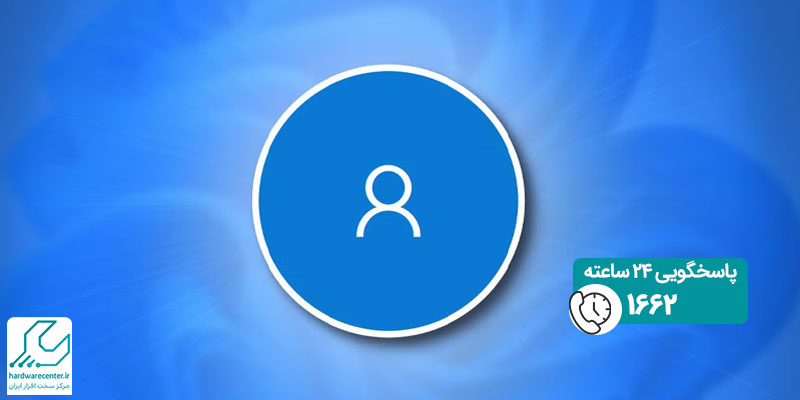
✅ خدمات تعمیر لپ تاپ در تهران + گارانتی معتبر
دلایل عوض کردن نام کاربری ویندوز
تغییر نام کاربری در ویندوز می تواند دلایل مختلفی داشته باشد. یکی از اصلی ترین دلایل عوض کردن نام کاربری ویندوز ممکن است به اشتباه وارد کردن نام در ابتدا باشد. اگر هنگام نصب ویندوز نام کاربری را به درستی وارد نکردید، ممکن است بخواهید آن را به نامی مناسب تر و یا با شخصیت تر تغییر دهید. همچنین، در برخی موارد، افراد به دلیل نیاز به حریم خصوصی بیشتر تصمیم می گیرند که نام یوزر در ویندوز خود را تغییر دهند.
به عنوان مثال، اگر ویندوز شما به اشتراک گذاشته شده و نیاز دارید که شناسایی شما برای دیگران سخت تر باشد، تغییر نام کاربری می تواند راهی مؤثر باشد. علاوه بر این، ممکن است افراد بخواهند برای اهداف حرفه ای، نام کاربری ویندوز خود را تغییر دهند تا با ایمیل شرکتی یا سایر تنظیمات متناسب با کار خود هماهنگ شود. برخی کاربران نیز به دلیل راحتی بیشتر در استفاده از سیستم، نام کاربری خود را تغییر میدهند تا نام جدید آن برایشان آشناتر و راحت تر باشد. به طور کلی، دلایل مختلفی برای تغییر نام کاربری وجود دارد که به نیازهای شخصی و حرفه ای افراد بستگی دارد.
بیشتر بخوانید: علت عدم شناسایی پورت USB ویندوز
نحوه عوض کردن نام کاربری ویندوز 7
- برای عوض کردن نام کاربری ویندوز 7، شما باید وارد بخش “Control Panel” شوید.
- ابتدا دکمه Start را در گوشه پایین چپ صفحه فشار دهید و سپس “Control Panel” را تایپ کرده و وارد آن شوید.
- در داخل Control Panel، گزینه “User Accounts” را انتخاب کنید.
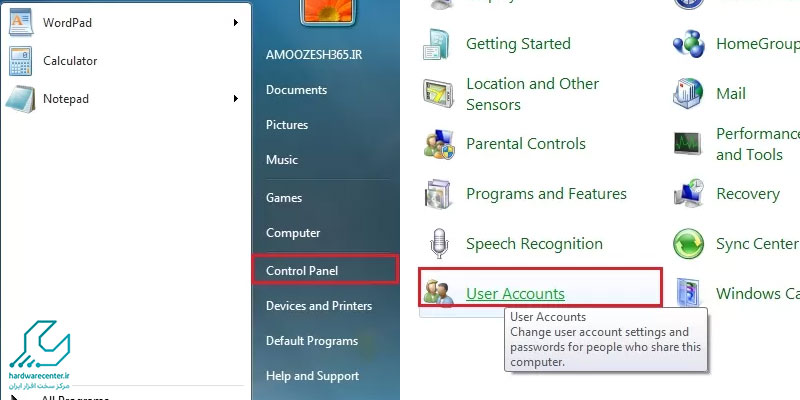
- در این صفحه، بر روی “Change your account name” کلیک کنید.
- سپس، ویندوز از شما می خواهد تا نام کاربری جدید خود را وارد کنید.
- بعد از وارد کردن نام جدید، گزینه “Change Name” را انتخاب کنید.
- توجه داشته باشید که تغییر نام کاربری در ویندوز 7 تأثیری بر روی پوشه های موجود در سیستم یا فایل های شخصی شما نخواهد داشت، اما ممکن است تغییراتی در آیکن ها و تنظیمات حساب کاربری شما اعمال شود. این روش بسیار ساده و کاربردی است و برای هر نوع کاربری مناسب می باشد.
- در نهایت، شما نیاز دارید که کامپیوتر خود را ری استارت کنید تا تغییرات اعمال شوند.
این مقاله را از دست ندهید: خاموش کردن لپ تاپ با کیبورد
آموزش تغییر نام یوزر در ویندوز 8
در ویندوز 8، تغییر نام کاربری به طور مشابه با ویندوز 7 صورت می گیرد، اما مسیر دسترسی به تنظیمات کمی متفاوت است.
- برای شروع، ابتدا دکمه Windows را فشار دهید تا به صفحه Start بروید.
- در این صفحه، به سمت بالای راست صفحه بروید و “Search” را انتخاب کنید.
- سپس عبارت “Control Panel” را جستجو کرده و آن را باز کنید.
- در Control Panel، به بخش “User Accounts” بروید و سپس گزینه “Change your account name” را انتخاب کنید.
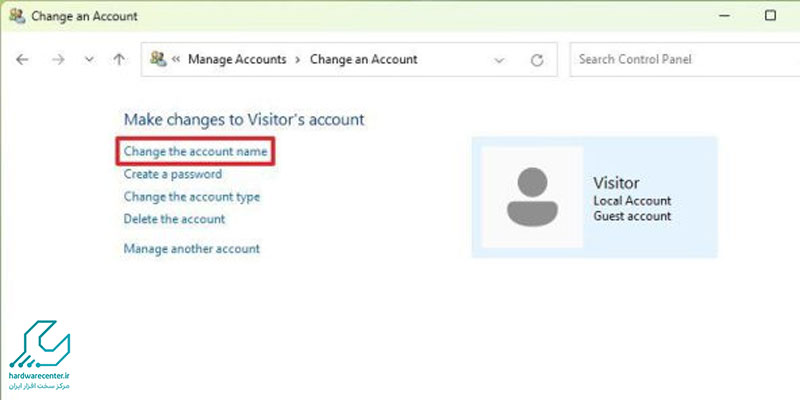
- در اینجا، نام کاربری فعلی شما نمایش داده می شود و می توانید نام جدیدی را وارد کنید.
- پس از وارد کردن نام جدید، بر روی “Change Name” کلیک کنید.
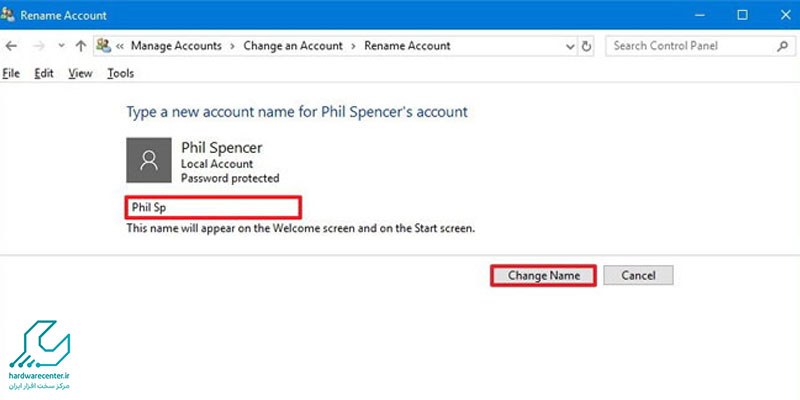
- مانند ویندوز 7، این تغییر تنها بر روی حساب کاربری تأثیر می گذارد و اطلاعات شخصی شما تحت تأثیر قرار نخواهند گرفت.
- بعد از تغییر نام، شما باید سیستم را ری استارت کنید تا تغییرات به طور کامل اعمال شوند.
- این روش همچنین برای کسانی که از ویندوز 8 به عنوان سیستم عامل استفاده می کنند، بسیار کاربردی و ساده است.
این مقاله را از دست ندهید: ردیابی لپ تاپ گم شده
آموزش تغییر نام یوزر در ویندوز 10
تغییر نام کاربری در ویندوز 10 از طریق تنظیمات حساب کاربری انجام می شود.
- ابتدا بر روی دکمه Start کلیک کنید و سپس وارد “Settings” شوید.
- در پنجره Settings، گزینه “Accounts” را انتخاب کنید.
- سپس در بخش “Your info”، شما می توانید تنظیمات مربوط به حساب کاربری خود را مشاهده کنید.
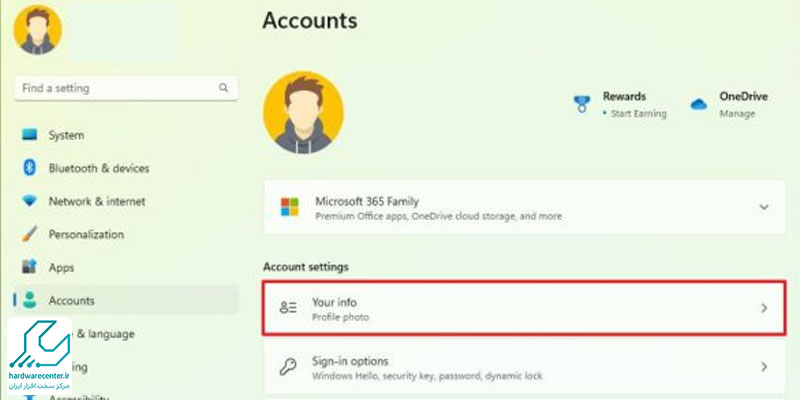
بیشتر بخوانید: آموزش فارسی کردن کیبورد لپ تاپ
- اگر از حساب مایکروسافت برای ورود به سیستم استفاده می کنید، برای تغییر نام باید وارد وب سایت مایکروسافت شوید.
- اما اگر از حساب محلی برای ورود استفاده می کنید، می توانید به راحتی نام کاربری را تغییر دهید.
- برای این کار، بر روی “Manage my Microsoft account” کلیک کنید و سپس گزینه “Change your account name” را انتخاب کنید.
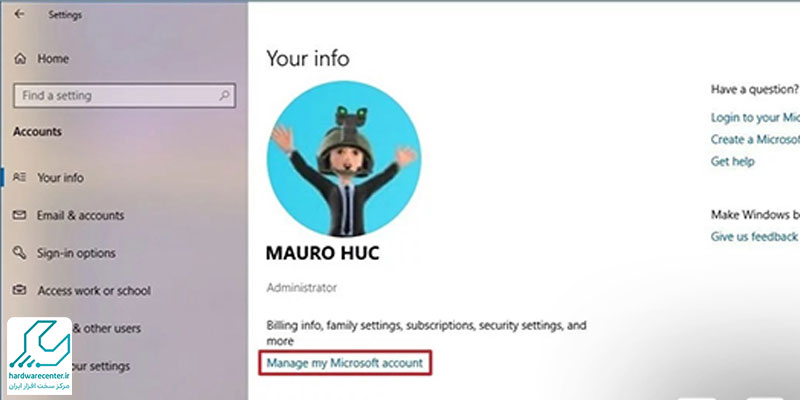
- اگر از حساب محلی استفاده می کنید، گزینه “Change your account name” را انتخاب کرده و نام جدید خود را وارد کنید.
- پس از انجام این مراحل، سیستم از شما خواهد خواست که کامپیوتر را ری استارت کنید تا تغییرات نهایی اعمال شوند.
- این روش بسیار سریع و آسان است و به شما این امکان را می دهد که به راحتی نام کاربری خود را تغییر دهید.
نحوه عوض کردن نام کاربری ویندوز 11
در ویندوز 11، تغییر نام کاربری به طور مشابه با ویندوز 10 انجام می شود.
- برای شروع، ابتدا دکمه Start را فشار دهید و سپس به “Settings” بروید. در بخش “Accounts”، گزینه “Your info” را انتخاب کنید.
- اگر از حساب مایکروسافت استفاده می کنید، باید به وب سایت مایکروسافت بروید تا نام کاربری خود را تغییر دهید.
- اما اگر از حساب محلی برای ورود به سیستم استفاده می کنید، می توانید نام یوزر را مستقیما در همین بخش تغییر دهید.
- برای این کار، بر روی گزینه “Change account name” کلیک کنید.
- سپس نام جدید خود را وارد کنید و پس از تایید، کامپیوتر خود را ری استارت کنید تا تغییرات اعمال شوند.
- مانند نسخه های قبلی ویندوز، تغییر نام کاربری در ویندوز 11 به راحتی انجام می شود و تأثیر زیادی بر روی فایل ها و برنامه های شما ندارد.
- این روش برای هر کسی که از ویندوز 11 استفاده می کند، ساده و موثر است.
با نوت بوک سرویس همراه شوید