اگر با مشکل درایور USB ویندوز مواجه شده اید و سیستم شما در شناسایی دستگاه های متصل به پورت USB ویندوز ناتوان است، جای درستی آمده اید. به طور کلی، ویندوز به طور خودکار درایورهای USB را شناسایی و نصب می کند، اما گاهی اوقات به دلایل مختلفی از جمله نصب ناقص ویندوز، آپدیت های ناهماهنگ یا مشکلات سخت افزاری، این فرآیند دچار اختلال می شود.
در این مقاله، تمامی ارورهایی که ممکن است درایور USB به شما نمایش دهد، به همراه روش های کاربردی برای حل هر کدام، بررسی خواهد شد. روش هایی مانند نصب مجدد درایورها، بررسی Device Manager، استفاده از Windows Update و راه کارهای تخصصی تر به شما آموزش داده می شود. در ادامه، به طور کامل تمام دلایل و راه حل های ممکن برای این خطاها را بررسی می کنیم تا بتوانید بدون نیاز به مراجعه به تعمیرکار، مشکل را برطرف کنید.

ارور Unknown Device درایور USB ویندوز
یکی از ارورهای متداول در هنگام اتصال دستگاه های جانبی، پیغام Unknown Device است. این مشکل معمولاً زمانی رخ می دهد که ویندوز نتواند سخت افزار متصل شده به پورت USB ویندوز را شناسایی کند. دلایل زیادی پشت این خطا قرار دارد که شامل مشکلات نرم افزاری، درایور ناقص یا حتی خرابی فیزیکی کابل یا پورت می شود. برای رفع این ارور می توانید از روش های زیر استفاده کنید:
- ابتدا دستگاه را از USB جدا و سیستم را ری استارت کنید.
- از Device Manager، گزینه Unknown Device را حذف و سیستم را مجدد راه اندازی کنید.
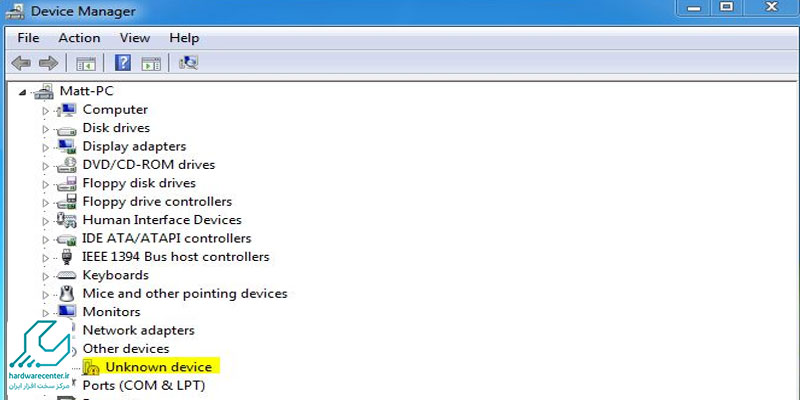
- درایورهای مادربرد یا چیپ ست را از سایت سازنده به روز کنید.
- درایور USB را به صورت دستی نصب یا بروزرسانی کنید.
در صورتی که با این روش ها نتیجه نگرفتید، ممکن است پورت سخت افزاری آسیب دیده باشد و نیاز به بررسی تخصصی داشته باشد.
بیشتر بخوانید: علت سیاه شدن صفحه ویندوز
عدم شناسایی حافظه فلش یا هارد اکسترنال
یکی از رایج ترین موارد مشکل درایور USB ویندوز، عدم شناسایی فلش مموری یا هارد اکسترنال توسط سیستم است. این مشکل ممکن است به دلیل ناسازگاری درایور یا فرمت نشناخته دستگاه ایجاد شود. در این مواقع مراحل زیر را دنبال کنید:
- پورت USB را تغییر دهید؛ گاهی مشکل از یک پورت خاص است.
- وارد Device Manager شوید و درایور مربوط به دیسک را حذف و مجدد نصب کنید.
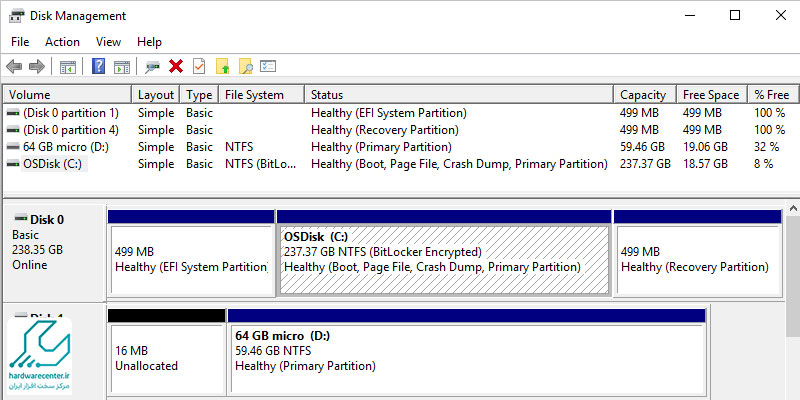
- در قسمت Disk Management، بررسی کنید که دستگاه شناخته شده یا خیر؛ اگر بود ولی بدون درایو نام گذاری شده، یک درایو اختصاص دهید.
- از ابزار CHKDSK برای بررسی سلامت فلش یا هارد استفاده کنید.
- اگر باز هم مشکل باقی ماند، ممکن است دستگاه دچار خرابی سخت افزاری شده باشد که نیاز به تعمیر یا تعویض دارد.
غیرفعال بودن پورت USB ویندوز در BIOS
گاهی اوقات تنظیمات BIOS باعث غیرفعال شدن پورت USB ویندوز می شود و هیچ دستگاهی توسط سیستم شناسایی نمی شود. این مورد معمولاً بعد از ریست بایوس یا آپدیت سیستم عامل اتفاق می افتد. برای بررسی این مشکل مراحل زیر را طی کنید:
- سیستم را ری استارت کرده و وارد BIOS شوید (معمولاً با کلید Del یا F2).
- از منوی Advanced یا Integrated Peripherals، گزینه USB Controller را بررسی و فعال کنید.
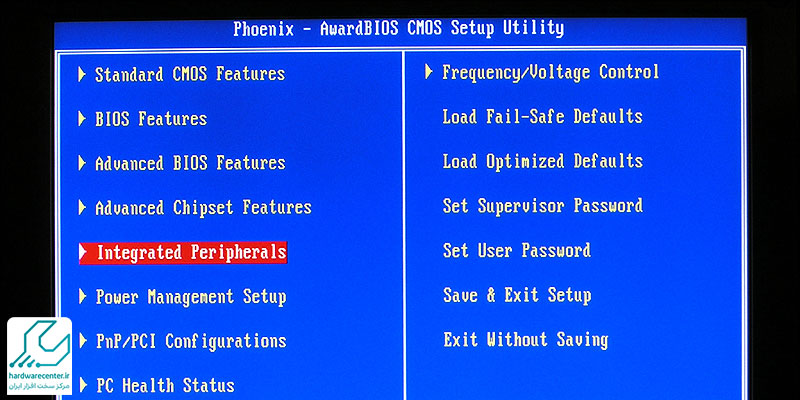
- تنظیمات را ذخیره و از BIOS خارج شوید.
- پس از ورود به ویندوز، پورتهای USB را تست کنید. این روش بیشتر زمانی کاربرد دارد که هیچ کدام از پورت ها حتی در حالت Safe Mode نیز فعال نباشند.
مشکل درایور USB ویندوز پس از آپدیت سیستم
گاهی پس از به روزرسانی ویندوز، کاربران با مشکل درایور USB ویندوز روبرو می شوند. دلیل اصلی این مسئله ناسازگاری بین درایورهای جدید و نسخه فعلی ویندوز است. برای حل این مشکل، اقدامات زیر پیشنهاد می شود:
- به نسخه قبلی درایور از طریق Device Manager بازگردید (Roll Back Driver).
- بررسی کنید که آپدیت خودکار درایورها غیرفعال شده باشد.
- به کمک نرم افزارهای جانبی مانند Driver Booster یا Snappy Driver Installer، نسخه مناسب را نصب کنید.
- در صورت نیاز، از سایت رسمی سازنده مادربرد یا لپ تاپ درایور مخصوص را دریافت کنید. این روش ها اغلب مشکل را برطرف می کنند و نیازی به نصب مجدد کامل ویندوز نخواهد بود.
رفع ارور Code 43 مربوط به درایور USB
ارور Code 43 از دیگر ارورهایی است که در شناسایی دستگاه های USB دیده می شود. معمولاً زمانی نمایش داده می شود که ویندوز اعلام کند دستگاه به درستی کار نمی کند یا مشکلی در شناسایی آن پیش آمده است. مراحل زیر برای رفع این ارور مؤثر هستند:
- در Device Manager، روی دستگاه مشکلدار کلیک راست کرده و آن را Uninstall کنید.
- سیستم را خاموش و مجدداً روشن کنید تا ویندوز درایور را از ابتدا شناسایی کند.
- بررسی سلامت کابل یا تغییر پورت USB نیز ضروری است.
- درایور مادربرد و چیپ ست را بهروز کنید. اگر با این روش ها نتیجه حاصل نشد، بررسی سخت افزاری پورت یا دستگاه USB پیشنهاد می شود.

