سیاه شدن صفحه ویندوز از مشکلاتی است که می تواند برای بسیاری از کاربران پیش آید. این مشکل می تواند به علت ایرادهای نرم افزاری یا سخت افزاری رخ دهد. آپدیت ناقص سیستم عامل، بروز مشکل در درایور کارت گرافیک، ناسازگاری نرمافزارها و همچنین خرابی کابل یا مانیتور، از جمله دلایل سیاه شدن صفحه نمایش در ویندوز هستند. با مطالعه کامل این مطلب، با دلایل بروز این مشکل و نحوه رفع مشکل صفحه سیاه ویندوز آشنا خواهید شد.
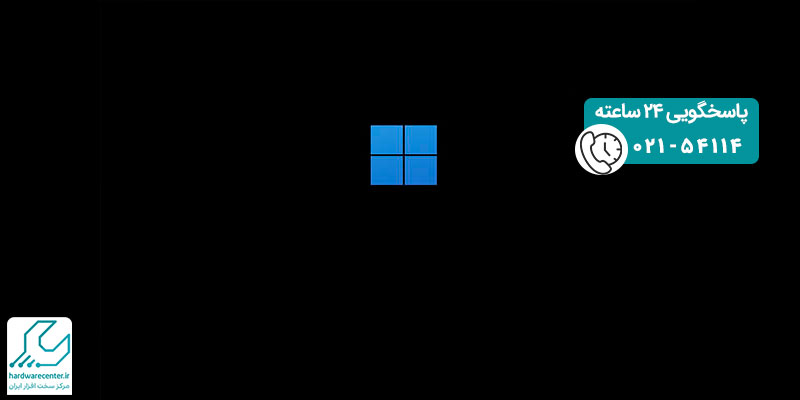
دلایل سیاه شدن صفحه ویندوز 11
دلایلی که موجب سیاه شدن صفحه نمایش سیستم شما در ویندوز 11 می شوند، عبارتند از:
- ویروسی شدن ویندوز یا وجود بدافزارها
- به روزرسانی ناقص یا ناتمام ویندوز
- آسیب دیدن فایل های حیاتی سیستم
- اختلال در عملکرد یا نصب نادرست درایور کارت گرافیک
- تداخل نرم افزارهای ناسازگار با ویندوز
- تنظیمات نادرست در بخش نمایشگر
- ایراد در اتصالات یا کابل های نمایشگر
- مشکلات سخت افزاری در بخش هایی مانند حافظه یا کارت گرافیک
- فعال بودن قابلیت راهاندازی سریع (Fast Startup)
- مشکلاتی در فرآیند بوت یا بارگذاری سیستم عامل
نحوه رفع مشکل صفحه سیاه ویندوز 11
پس از ذکر دلایل بروز مشکل سیاه شدن صفحه ویندوز 11، اکنون روش های برطرف کردن این مشکل را شرح می دهیم که به ترتیب زیر هستند.
راه اندازی مجدد دستگاه (ری استارت کردن سیستم)
راهاندازی مجدد سیستم، روشی ساده اما کاربردی و موثر برای رفع مشکل سیاه شدن صفحه نمایش در ویندوز 11 است. بسیاری از مشکلات موقتی که ناشی از خطاهای لحظهای در عملکرد حافظه یا بارگذاری نادرست سیستم عامل هستند، با یک ری استارت ساده برطرف می شوند.
بررسی برنامه ها و نرم افزارهای نصب شده
نصب نرم افزارهای ناسازگار یا ناقص هم از دیگر دلایل سیاه شدن صفحه ویندوز 11 به شمار می رود. اگر بلافاصله پس از نصب یک برنامه با صفحه سیاه مواجه شدید، نرم افزار را به روزرسانی کنید. همچنین در صورت عدم رفع مشکل، برنامه را از سیستم خود حذف کنید. گفتنی است که برخی از آنتی ویروس ها یا ابزارهای امنیتی ناسازگار نیز ممکن است در روند بارگذاری صحیح سیستم اختلال ایجاد کرده و مشکل صفحه سیاه ویندوز 11 را به وجود آورند. برای حذف برنامه های مشکل دار، مراحل زیر را دنبال کنید:
- به تنظیمات ویندوز وارد شوید.
- اکنون به بخش Apps و سپس Installed apps یا Apps & Features بروید.
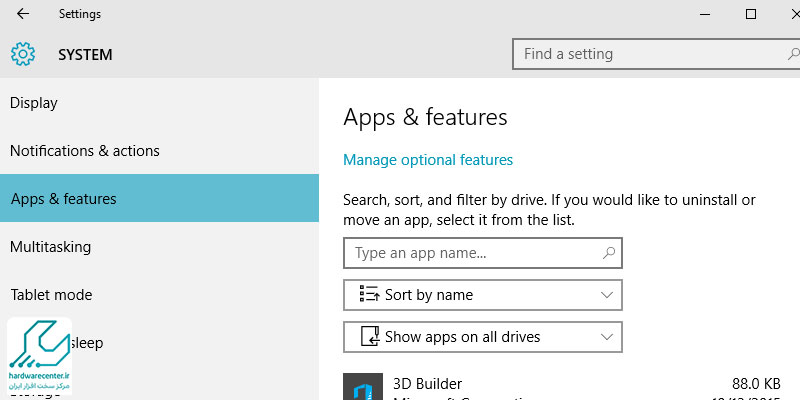
- حالا می توانید لیست برنامه های نصب شده روی سیستم را ببینید.
- برنامه مشکل دار را پیدا کرده و روی گزینه سه نقطه یا برنامه کلیک کنید.
- گزینه Uninstall را انتخاب کرده و دستورالعمل ها را برای حذف کامل برنامه دنبال کنید.
- پس از حذف برنامه، سیستم را ری استارت کرده و ببینید که مشکل صفحه سیاه برطرف شده است یا خیر.
- در صورت باقی بودن مشکل، وارد Safe Mode ویندوز شده و سایر برنامه های مشکوک را پاک کنید.
بازبینی تنظیمات پیکربندی سیستم
یکی دیگر از مواردی که می تواند سبب سیاه شدن صفحه ویندوز 11 شود، تنظیمات نادرست گرافیکی یا بوت سیستم است. برای رفع این مشکل، به محیطBIOS یا UEFI سیستم خود وارد شده و ترتیب بوت و وضعیت فعال بودن حالت Fast Boot را بررسی نمایید. برای انجام این کار، نخست سیستم را ری استارت کرده و هنگام بوت، کلیدهای F2 ، DEL یا ESC را فشار داده تا وارد BIOS/UEFI سیستم شوید.
در بخشBoot ، از شناسایی درایو SSD یا HDD سیستم و اولویت داشتن آن برای بوت مطمئن شده و حالت Fast Boot را غیرفعال کنید. در نهایت با انتخاب گزینه Save and Exit، تغییرات را ذخیره نمایید. علاوه بر این موارد، تنظیمات رزولوشن نمایشگر یا فعال بودن حالت چند نمایشگری ممکن است با مانیتور فعلی ناسازگار باشد. این مورد هم منجر به قطع تصویر و سیاه شدن صفحه نمایش می شود.
عیب یابی سخت افزار سیستم
خرابی قطعات سخت افزاری مانند رم، کارت گرافیک یا کابل نمایشگر نیز از دیگر عوامل بروز مشکل صفحه سیاه ویندوز 11 می باشند. برای بررسی سخت افزاری، ابتدا کابل های تصویر مانند HDMI یا VGA را جدا کرده و مجددا متصل کنید. همچنین می توانید از یک کابل یا نمایشگر دیگر نیز برای تست استفاده نمایید.
اگر مشکل همچنان وجود داشت، کیس کامپیوتر را باز کرده و قطعات سختافزاری را بررسی کنید. رم سیستم را از جای خود خارج کرده و پس از تمیز کردن، در جای خود قرار دهید. علاوه بر این، اتصال کارت گرافیک را نیز بررسی کرده و مطمئن شوید که به درستی در اسلات مربوطه قرار گرفته است.
اسکن سیستم برای رفع مشکل سیاه شدن صفحه ویندوز 11
همانطور که در ابتدای مقاله گفته شد، ویروس ها و بدافزارها هم می توانند منجر به سیاه شدن صفحه نمایش در ویندوز 11 شوند. این ویروس ها و بدافزارها، به فایل های سیستمی آسیب زده یا مانع از بوت صحیح ویندوز می شوند.
استفاده از یک آنتی ویروس معتبر و به روز برای اسکن سیستم، روشی برای رفع این مشکل است. بعد از شناسایی فایل های مشکوک یا مخرب، آن ها را قرنطینه یا حذف کنید. همچنین بهتر است اسکن سیستم را در محیط Safe Mode انجام داده تا محافظت بهتر و بیشتری حاصل شود.
استفاده از نسخه قبلی ویندوز
اگر علت سیاه شدن صفحه ویندوز 11، به روزرسانی ناقص یا تغییری سیستمی باشد، می توانید به کمک ابزارهایی مانند System Restore یاStartup Repair ، سیستم را به وضعیت قبلی برگردانید. همچنین، در صورت فعال بودن گزینه Roll Back به نسخه قبلی ویندوز، می توانید از آن برای این منظور استفاده کنید. این ابزارها به ویژه زمانی مفید هستند که مشکل پس از نصب درایور جدید، بهروزرسانی نرمافزاری یا اعمال تنظیمات سیستمی به وجود آمده باشد.
System Restore نقاط بازیابی از پیش تعیین شده ای داشته که سیستم می تواند بدون حذف فایل ها، به آن ها بازگردد. Startup Repair نیز در هنگام بروز خطا در فرآیند بوت فعال شده یا می توان آن را به صورت دستی از محیط بازیابی اجرا کرد تا مشکلات راهاندازی اسکن و تعمیر شوند.
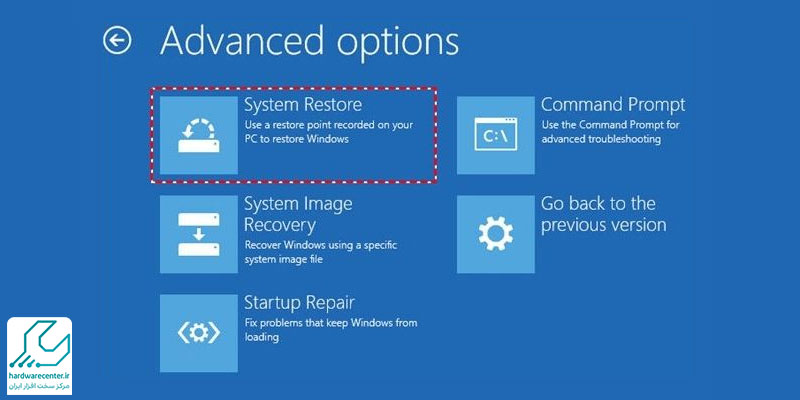
آپدیت کامل یا نصب مجدد ویندوز
در صورت مؤثر نبودن روش های گفته شده برای رفع مشکل صفحه سیاه ویندوز 11، به روزرسانی کامل ویندوز یا نصب مجدد آن را امتحان کنید. با نصب دوباره ویندوز، فایل های خراب یا ناقص جایگزین شده و عملکرد سیستم به حالت پایدار و عادی بازمیگردد. برای این منظور، می توانید از ابزارهایی مانند Media Creation Tool برای ایجاد یک فلش بوتیبل استفاده کرده و مراحل نصب را به صورت دقیق طی کنید. لازم به ذکر است که قبل از این اقدام، از فایل های مهم خود پشتیبان گیری کنید.

