کاربرانی که از سیستم عامل های ویندوز 7 تا 11 استفاده می کنند، می توانند در صورت نیاز و با انتشار نسخه به روز شده ویندوز خود، آن را آپدیت کنند. خصوصا کاربرانی که قصد تعویض ویندوز را ندارند یا امکان استفاده از نسخه های بالاتر ویندوز را نداشته باشند، قطعا با آپدیت کردن ویندوز لپ تاپ خود می توانند عملکرد سیستم را بهبود ببخشند و باگ های نرم افزاری ایجاد شده را برطرف کنند.
مایکروسافت دائما از هر نسخه ویندوز، ورژن های به روز شده ای را ارائه می دهد با آپدیت کردن بخش های مختلف یک نسخه سعی در بهبود تمامی نسخه های ویندوز خود دارد. با دنبال کردن آپدیت های ارائه شده توسط مایکروسافت، کاربران امکان بروزرسانی ویندوز در لپ تاپ خود را دارند. انجام این کار چندان سخت و پیچیده نیست و با انجام چند مرحله ساده می توان آن را انجام داد. در ادامه نحوه آپدیت کردن ویندوز لپ تاپ را بررسی می کنیم.
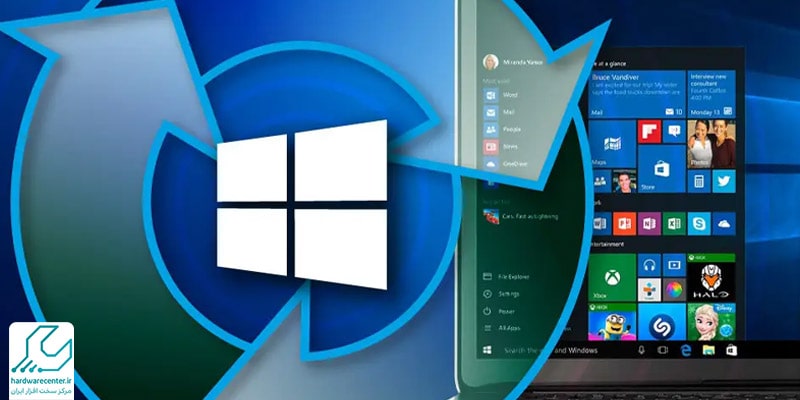
چرا به آپدیت کردن ویندوز لپ تاپ نیاز است؟
قبل از بررسی نحوه به روزرسانی ویندوز در لپ تاپ بهتر است ببینیم در چه مواردی این آپدیت کردن به کار می آید و چرا لازم است کاربران سیستم عامل خود را به روزرسانی کنند. زمانی که سیستم عامل ویندوز آپدیت می شود، برخی از باگ های امنیتی نسخه قبلی در نسخه به روز شده از بین می رود و همین امر موجب افزایش امنیت سیستم می شود.
خصوصا با انجام این کار می توان از ویروسی شدن سیستم و نفوذ تروجان ها به آن جلوگیری کرد. از طرفی نیز با آپدیت کردن ویندوز لپ تاپ و استفاده از نسخه های جدیدتر موجود می توان عملکردهای کلی سیستم را بهبود بخشید، چرا که معمولا در نسخه های جدید برخی از مشکلات نرم افزاری نسخه های قبلی دیگر وجود ندارد.
همین می تواند به افزایش سرعت سیستم نیز کمک کند. برای مثال یکی از دلایل این که چرا لپ تاپ به وای فای وصل نمی شود می تواند به روز نبودن سیستم عامل یا وجود یک سری باگ های نرم افزاری در آن باشد. در این صورت با آپدیت کردن ویندوز لپ تاپ می توان مشکل را برطرف کرد.
آپدیت کردن ویندوز 11
برای آپدیت کردن ویندوز 11، مراحل زیر را دنبال کنید:
- وارد تنظیمات شوید. روی دکمه استارت کلیک کنید یا کلید Windows را فشار دهید.
- از لیست، گزینه Settings (تنظیمات) را انتخاب کنید.
- بروید به بخش Windows Update.
- در پنجره تنظیمات، گزینه Windows Update را در سمت چپ پیدا کنید و روی آن کلیک کنید.
- در صفحه Windows Update، روی دکمه Check for updates (بررسی برای بهروزرسانیها) کلیک کنید.
- ویندوز بهروزرسانیهای موجود را بررسی میکند.
- اگر بهروزرسانیهای جدیدی وجود داشته باشد، گزینه Download (دانلود) برای شما نمایش داده میشود.
- روی آن کلیک کنید تا بهروزرسانیها دانلود و سپس نصب شوند.
- گاهی پس از نصب بهروزرسانیها، نیاز به راهاندازی مجدد سیستم دارید.
- اگر چنین بود، روی Restart now (اکنون راهاندازی مجدد) کلیک کنید.
- پس از راهاندازی مجدد، ویندوز بهروزرسانیها را تکمیل میکند و سیستم شما آماده استفاده خواهد بود.
نکته: به یاد داشته باشید که همیشه قبل از انجام بهروزرسانیها، از دادههای مهم خود بکاپ بگیرید.
روش های بروزرسانی ویندوز 10 در لپ تاپ
برای آپدیت کردن ویندوز 10 لپ تاپ می توان از دو روش استفاده کرد. یکی از این روش ها آپدیت ویندوز به صورت آنلاین است که در آن از ویندوز آپدیت استفاده می شود. راه حل بعدی برای بهروزرسانی ویندوز، به روز رسانی به صورت آفلاین است. در ادامه مراحل هر یک از این روش ها را توضیح می دهیم.
1. نحوه آپدیت در ویندوز 10 لپ تاپ به صورت آنلاین
- در شیوه آپدیت کردن ویندوز لپ تاپ به صورت آنلاین باید در بخش تنظیمات ویندوز، وارد بخش windows update شوید.
- حال در این بخش روی گزینه Update now کلیک کنید.
- در این جا باید برنامه مخصوص بروزرسانی ویندوز، یعنی Update Assistant را دانلود و آن را نصب کنید.
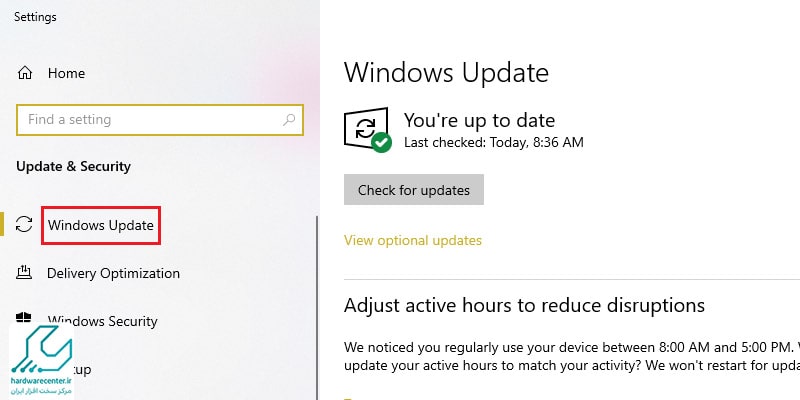
- بعد از نصب کردن برنامه آن را اجرا کنید.
- با اجرای برنامه یک صفحه برای شما باز خواهد شد که می توانید در این بخش با انتخاب گزینه Update now، به نرم افزار اجازه دهید تمامی به روز رسانی های موجود برای سیستم شما را بررسی کند.
- برنامه هم از نظر نرم افزاری و هم از نظر سخت افزاری سیستم را بررسی می کند و در صورت امکان به روز رسانی و وجود نسخه آپدیت شده، گزینه های موجود را نمایش خواهد داد.
- در ادامه باید با دیدن پیام تایید، گزینه next را انتخاب کنید تا به این ترتیب آپدیت شدن ویندوز آغاز شود.
بعد از این که فرایند به روز رسانی ویندوز به اتمام رسید، گزینه Restart now را انتخاب کرده تا سیستم ریستارت شود.
به این ترتیب به روز رسانی با موفقیت انجام می شود.
پیشنهاد سایت: غیر فعال کردن آپدیت خودکار ویندوز 10
2. آپدیت ویندوز 10 به روش آفلاین
روش دیگری که می توان از آن برای آپدیت کردن ویندوز لپ تاپ استفاده کرد، روش آفلاین است که البته این روش که در آن به اینترنت نیازی نیست، تنها در سیستم عامل ویندوز 10 قابل اجرا است.
- البته در قدم اول برای دانلود نرم افزار Media Creation Tool از بخش مخصوص آپدیت ویندوز به اینترنت نیاز است.
- باید در این صفحه روی گزینه Download tool now کلیک کنید تا به این ترتیب نرم افزار مذکور دانلود شود
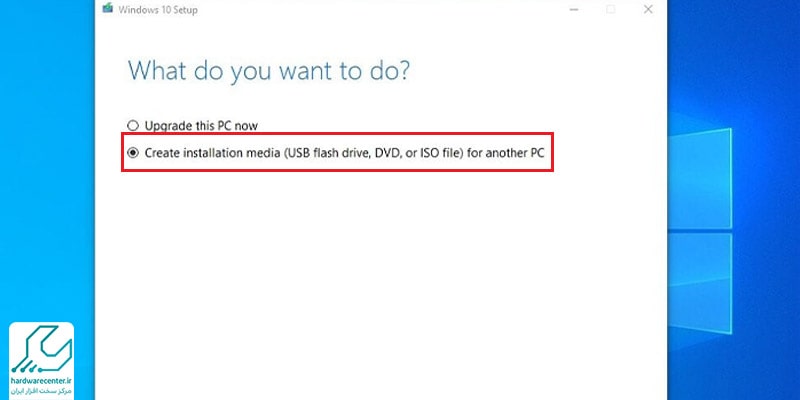
- این نرم افزار برای دانلود و بهروز رسانی ویندوز به صورت آفلاین کاربرد دارد.
- باید آن را نصب و اجرا کرده و سپس در پنجره ای که باز می شود، گزینه Creation installation media for another PC را انتخاب نمایید.
- به این ترتیب پروسه دانلود و نصب آخرین نسخه ای که از ویندوز 10 وجود دارد آغاز می شود.
- سپس گزینه next را زده و در ادامه درایو مورد نظر برای ذخیره شدن ویندوز را انتخاب کنید.
- این درایو باید حداقل 4 گیگابایت فضای خالی داشته باشد.
- سپس مراحل نصب آغاز می شود و با انتخاب گزینه آپدیت، تمامی نسخه های به روز شده در دسترس نمایش داده می شود.
- می توان تمامی آپدیت ها را دریافت کرد و مراحل نصب آنها را اجرا نمود.
- در پایان نیز گزینه install را بزنید تا کار به روز رسانی ویندوز در لپ تاپ به اتمام برسد.
این مقاله جالب را از دست ندهید: نشانه های هک شدن لپ تاپ
3. به روزرسانی ویندوز 7
اگر از ویندوز 7 روی سیستم خود استفاده می کنید، مراحل آپدیت کردن ویندوز لپ تاپ کمی متفاوت است. برای این منظور باید مراحل زیر را دنبال کنید:
- در منوی استارت ویندوز، گزینه Windows Update را انتخاب کنید.
- در سمت چپ صفحه گزینه Change Settings را انتخاب کنید.
- در ادامه ابتدا منوی کشویی Important Update را زده تا در بین گزینه های نمایش داده شده، گزینه Check for Update But Let Me Choose را انتخاب نمایید.
- به این ترتیب سیستم شروع به بررسی نسخه های آپدیت موجود می گردد.
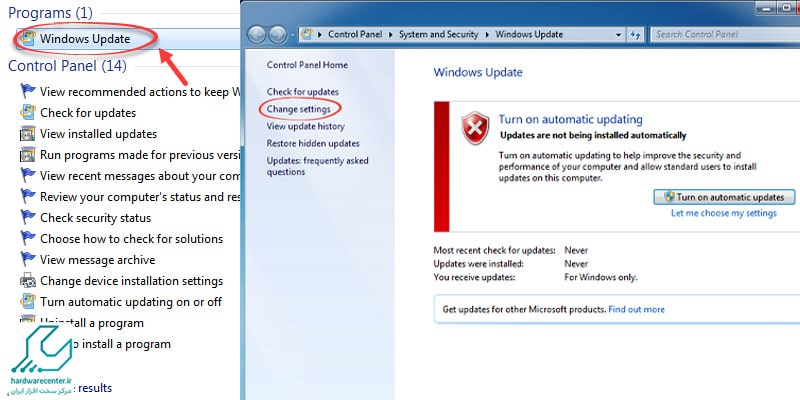
- حال در بین گزینه های نمایش داده شده برای آپدیت، برای آن مواردی که می خواهید آپدیت شوند گزینه Install Updates را انتخاب کنید.
- حال موارد مورد نظر شروع به دانلود و آپدیت شدن می کنند.
- در پایان یک بار لپ تاپ را ریستارت کنید تا مجددا راه اندازی شود.
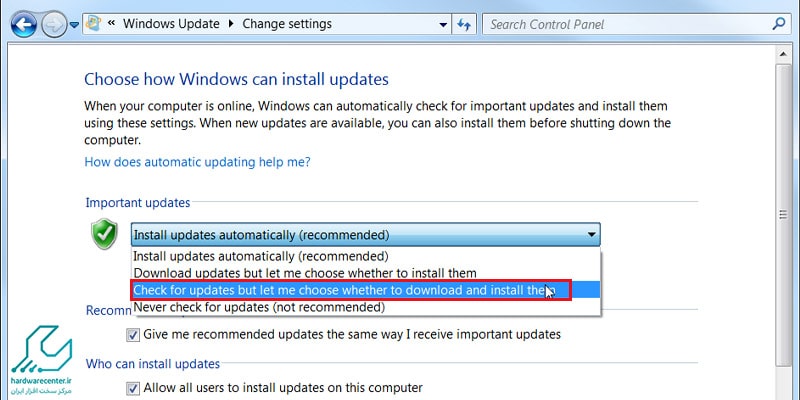
- به این ترتیب آپدیت کردن ویندوز لپ تاپ به اتمام می رسد و می توان از آن استفاده کرد.
- در برخی موارد می توان تنها برخی از گزینه های آپدیت را انتخاب کرد.
- برای مثال می توان تنها گزینه های آپدیت امنیتی را تیک زد و آن نسخه ها را دانلود و نصب کرد.
خدمات نرم افزاری و سخت افزاری توسط تکنسین های تعمیر لپ تاپ در تهران به صورت تخصصی انجام می شود.
شما پاسخگویی همه روزه: 1662

