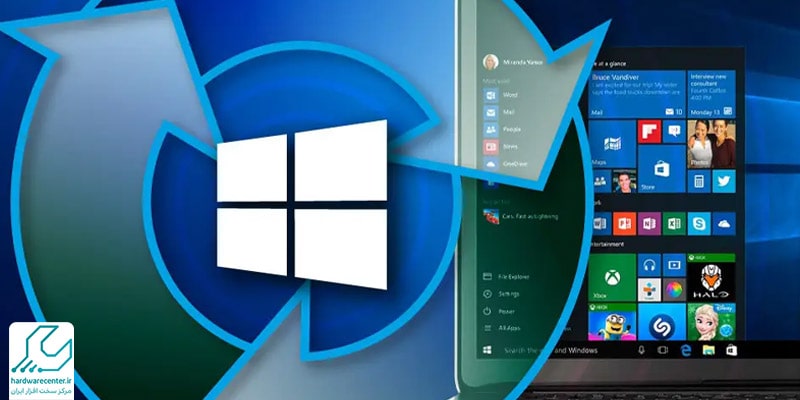بستن درب لپ تاپ به درستی و با تنظیمات مناسب، به کاربر این امکان را می دهد که در هنگام بسته شدن درب، بدون اینکه نیازی به خاموش کردن سیستم باشد، دستگاه خود را در حالت های مختلفی قرار دهد. در واقع، این قابلیت به شما کمک می کند که مصرف انرژی را مدیریت کنید. در عین حال از عمر باتری لپ تاپ محافظت کنید.
برخی افراد به اشتباه تصور می کنند که بستن درب لپ تاپ همیشه باعث خاموش شدن یا خواب رفتن سیستم می شود. در حالی که با تنظیمات صحیح، می توان تعیین کرد که لپ تاپ هنگام بستن درب به حالت های خواب، هایبرنیت، خاموش شدن کامل یا ادامه فعالیت در حالت فعلی برود. این ویژگی برای افرادی که به طور مداوم از لپ تاپ خود استفاده می کنند، اهمیت زیادی دارد. در عین حال می تواند به کاهش هزینه های انرژی و افزایش طول عمر دستگاه کمک کند.

تنظیمات بستن درب لپ تاپ در ویندوز 10
سیستم عامل ویندوز 10 به شما این امکان را می دهد که به راحتی حالت بستن درب لپ تاپ را مدیریت کنید. یعنی می توانید مشخص کنید در هنگام بستن درب چه اتفاقی برای دستگاه بیفتد.
- برای شروع این تنظیمات، ابتدا به کنترل پنل بروید و سپس گزینه Power Options را انتخاب کنید.
- پس از آن باید به بخش Choose what closing the lid does مراجعه کنید تا تنظیمات بستن درب لپ تاپ را مدیریت کنید.
در اینجا چندین گزینه وجود دارد که عبارتند از:
حالت sleep در بستن درب لپ تاپ
حالت خواب یا Sleep به لپ تاپ این امکان را می دهد که با مصرف انرژی کمتر، همچنان در حالت آماده باش باشد. این گزینه برای مواقعی مناسب است که قصد دارید تنها برای مدت کوتاهی لپ تاپ خود را بسته نگه دارید. با انتخاب این حالت، دستگاه به سرعت آماده به کار می شود و شما می توانید به راحتی به فعالیت خود بازگردید. اما باید توجه داشته باشید که در این حالت همچنان مقداری از باتری مصرف می شود.
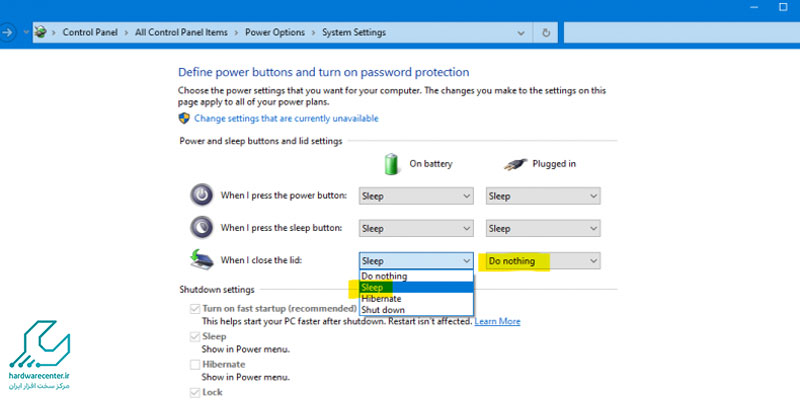
🔶 تعمیر لپ تاپ در کرج + گارانتی تعمیر و تعویض قطعات
هایبرنیت با بستن درب لپ تاپ
حالت Hibernate یا هایبرنیت، سیستم را به طور موقت به حالت خاموش می برد ولی وضعیت فعلی سیستم را روی حافظه ذخیره می کند. این گزینه زمانی کاربردی است که می خواهید برای مدت طولانی از دستگاه استفاده نکنید و نیازی به مصرف باتری هم نداشته باشید. در این حالت، وقتی لپ تاپ را دوباره روشن می کنید، همه چیز دقیقا از همان نقطه ای که متوقف شده بود، ادامه می یابد.
حالت Shut Down
اگر این گزینه را انتخاب کنید، بستن درب لپ تاپ باعث خاموش شدن کامل سیستم می شود. این گزینه زمانی مناسب است که قصد دارید به مدت طولانی از لپ تاپ خود استفاده نکنید. حال اگر می خواهید دستگاه به طور کامل خاموش شود، از لیستی که در عکس زیر می بینید، گزینه shut down را انتخاب کنید.
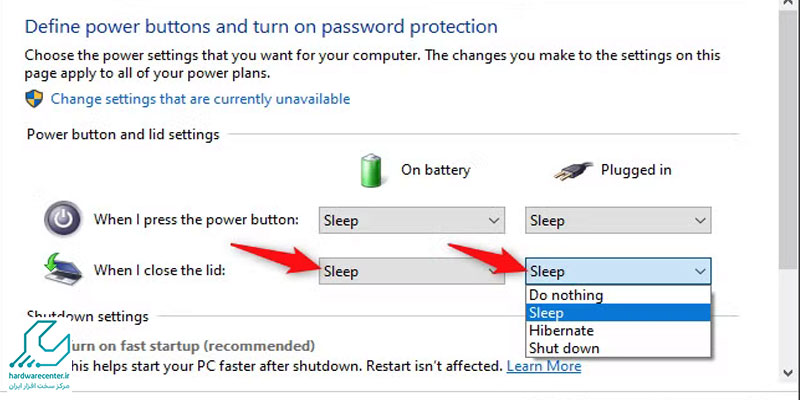
گزینه Do Nothing برای بستن رب لپ تاپ
در این حالت، بستن درب لپ تاپ هیچ تغییری در عملکرد آن ایجاد نمی کند و دستگاه همچنان به کار خود ادامه می دهد. این گزینه برای افرادی که از مانیتورهای خارجی یا کیبورد و موس استفاده می کنند، مناسب است. زیرا به آن ها اجازه می دهد درب لپ تاپ را بسته نگه دارند و همچنان از امکانات دستگاه استفاده کنند.
پیشنهاد سایت: فعال کردن قابلیت hibernate
تنظیمات بستن درب لپ تاپ در ویندوز 11
در ویندوز 11، تغییراتی در تنظیمات بستن درب لپ تاپ ایجاد شده که دسترسی به آن ها را آسان تر کرده است.
- برای شروع، ابتدا به Settings بروید و سپس بخش System و Power & battery را انتخاب کنید.
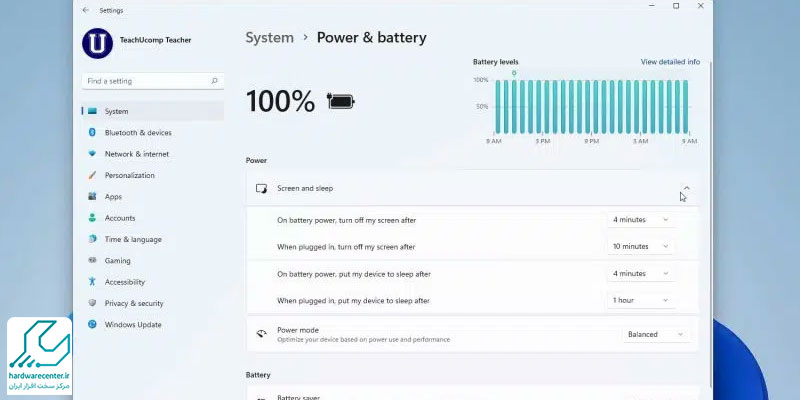
- در این قسمت، می توانید به Additional power settings دسترسی داشته باشید که شما را به صفحه Power Options هدایت می کند.
- ویندوز 11 گزینه های مشابهی با ویندوز 10 ارائه می دهد، از جمله Sleep، Hibernate، Shut Down و Do Nothing .
- با انتخاب هر یک از این حالت ها، می توانید مشخص کنید که لپ تاپ هنگام بستن درب چه رفتاری داشته باشد.
- برای مثال برای بستن درب لپ تاپ بدون خاموش شدن ویندوز 11، اگر به دنبال استفاده از مانیتور خارجی هستید، گزینه Do Nothing را انتخاب کنید. به این ترتیب لپ تاپ هنگام بستن درب همچنان فعال می ماند و تصویر روی مانیتور خارجی نمایش داده می شود.
- در ویندوز 11، سیستم برای بهینه سازی مصرف انرژی گزینه های بیشتری نیز دارد که به کاربران امکان می دهد با کاهش مصرف انرژی دستگاه را در حالت آماده باش نگه دارند.
تنظیمات بستن درب لپ تاپ در مک بوک
در مک بوک های اپل، تنظیمات بستن درب لپ تاپ به طور پیش فرض دستگاه را به حالت Sleep می برد. این حالت به دلیل صرفه جویی در مصرف انرژی به صورت خودکار فعال می شود، اما کاربران مک بوک این امکان را دارند که از طریق برخی تنظیمات پیشرفته تر، رفتار دستگاه خود را در هنگام بستن درب تغییر دهند.
- برای تنظیمات بستن درب لپ تاپ در مک بوک، ابتدا از System Preferences به Battery بروید.
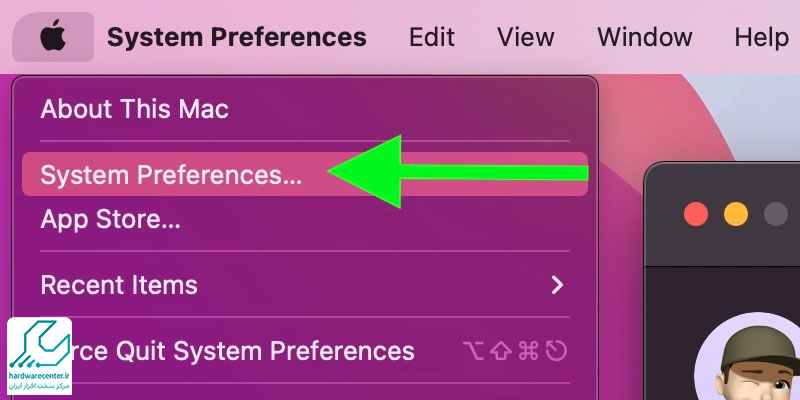
- در اینجا، گزینهای به نام Prevent computer from sleeping automatically when the display is off وجود دارد که با فعال کردن آن، مک بوک شما هنگام بستن درب همچنان به کار خود ادامه می دهد.
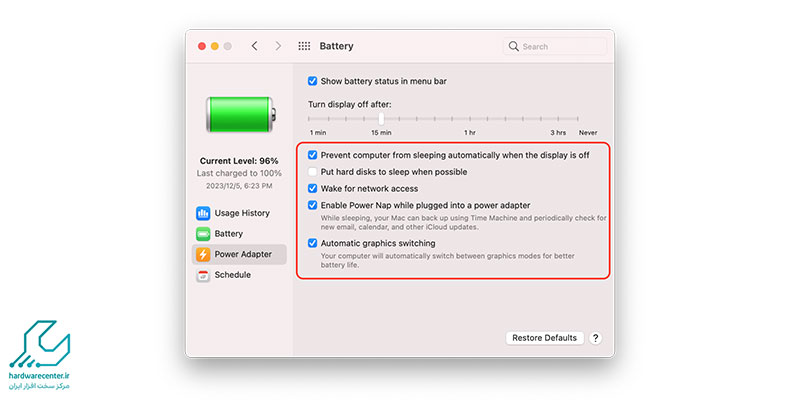
- این گزینه برای افرادی که از مانیتورهای خارجی یا ابزارهای جانبی مثل موس و کیبورد بی سیم استفاده می کنند، مناسب است.
- همچنین، برای جلوگیری از خاموش شدن دستگاه هنگام بستن درب، می توانید از برنامه هایی مثل Amphetamine یا Caffeinate استفاده کنید.
- این برنامه ها به شما اجازه می دهند که مک بوک را در حالت فعال نگه دارید و بدون خاموش شدن دستگاه، به کار خود ادامه دهید.
این مقاله را از دست ندهید: ترفند های خاموش کردن لپ تاپ با کیبورد
نکات کاربردی برای تنظیمات بستن درب لپ تاپ
استفاده از تنظیمات بستن درب لپ تاپ به شما کمک می کند تا در مصرف انرژی صرفه جویی کنید و به عمر باتری دستگاه کمک کنید. در ادامه به چند نکته کاربردی اشاره می کنیم که با رعایت آن ها می توانید به بهترین شکل از تنظیمات بستن درب لپ تاپ بهره مند شوید:
- استفاده از حالت های مختلف بسته به نیاز: اگر نیاز به دسترسی سریع به سیستم دارید، حالت Sleep را انتخاب کنید. اما اگر قصد دارید دستگاه را برای مدت طولانی بسته نگه دارید و نمی خواهید مصرف انرژی داشته باشد، حالت Hibernate مناسب تر است.
- پشتیبانی از مانیتورهای خارجی: اگر به مانیتور خارجی متصل هستید و قصد دارید درب لپ تاپ را ببندید، حتما گزینه Do Nothing را فعال کنید تا دستگاه خاموش نشود و همچنان به نمایش تصویر روی مانیتور ادامه دهد.
- مدیریت عمر باتری: اگر می خواهید در مصرف انرژی صرفه جویی کنید و عمر باتری را افزایش دهید، انتخاب حالت های Sleep و Hibernate می تواند به شما کمک کند. حالت Sleep انرژی کمتری مصرف می کند و حالت Hibernate تقریبا هیچ مصرفی ندارد.
چرا تنظیمات بستن درب لپ تاپ بدون خاموش شدن مفید است؟
بستن درب لپ تاپ بدون خاموش شدن دستگاه می تواند برای افرادی که از لپ تاپ به عنوان رایانه دسکتاپ استفاده می کنند، بسیار مفید باشد. در این حالت، لپ تاپ به مانیتور خارجی متصل می شود و می توان با بستن درب، از فضای بیشتر و راحتی بیشتری برای انجام کارها بهره برد. این ویژگی باعث می شود تا افراد بتوانند در محیط های کاری مختلف از امکانات لپ تاپ خود بهرهم ند شوند و در عین حال فضای بیشتری روی میز کار خود داشته باشند.
علاوه بر این، برای افرادی که در سفر هستند یا به دلیل کارهای روزمره نیاز دارند که به سرعت از سیستم خود استفاده کنند، بستن درب لپ تاپ بدون خاموش شدن امکان می دهد که دستگاه همچنان در حالت آماده باش باقی بماند. به این ترتیب، بدون نیاز به راه اندازی مجدد سیستم، به سرعت می توانید لپ تاپ خود را باز کنید و به کار خود ادامه دهید.
با نوت بوک سرویس همراه شوید