وقتی مثل من مدام سر و کارتان با لپ تاپ باشد و به باز نگه داشتن تعداد زیادی فایل نیاز داشته باشید، حفظ شارژ باتری یکی از دغدغه های اصلی تان می شود. حالت خواب کمک خوبی است، اما کاربران قدیمی ویندوز حالتی را می شناسند که کمک بزرگی می کند. قابلیت هایبرنیت سیستم را در خوابی عمیق فرو می برد و در عین حال فایل ها را باز نگه می دارد. بیایید درمورد روش فعال کردن hibernate صحبت کنیم!
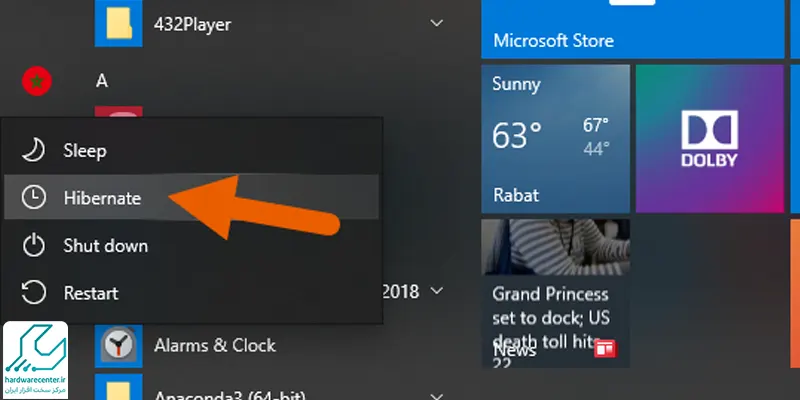
تفاوت قابلیت hibernate و sleep
وقتی از منوی استارت ویندوز ۷ گزینه Power را باز می کردیم یک انتخاب بیشتر از sleep, restart و shut down در دسترس مان بود. تفاوت اصلی این گزینه با خاموش کردن دستگاه در این بود، که فایل ها را باز نگه می داشت تا دفعه بعدی که روشن کردیم، بدون هیچ تغییری به آن ها دسترسی داشته باشیم.
شاید بگویید الان گزینه اسلیپ همان کار را می کند. با این حال باید بدانید اگر لپ تاپ داشته باشید، تفاوت کوچک بین قابلیت hibernate و sleep برایتان از زمین تا آسمان است. Sleep صفحه نمایش و چند عملکرد دیگر سیستم را غیرفعال می کند، اما همچنان برای ذخیره فایل ها به RAM نیاز دارد.
اما با فعال کردن hibernate فایل های باز شما مستقیم به هارد منتقل می شوند و مصرف سیستم تا حدی پایین می آید که اگر سری بعدی استفاده تان از لپ تاپ هفته بعد باشد، همچنان فایل هایتان باز خواهد بود و شارژ هم تمام نمی شود.
خبر بسیار خوبی که برای شما دارم این است که ویندوز در نسخه های بعد از ۷ نیز هایبرنیت را حذف نکرد. مایکروسافت تنها آن را از سر راه برداشته است. چون احتمالا در دوره ای که ویندوز ۷ نسخه به روز بازار بود کسی از شارژ لپ تاپ باتریش در تمام روز استفاده نمی کرد!
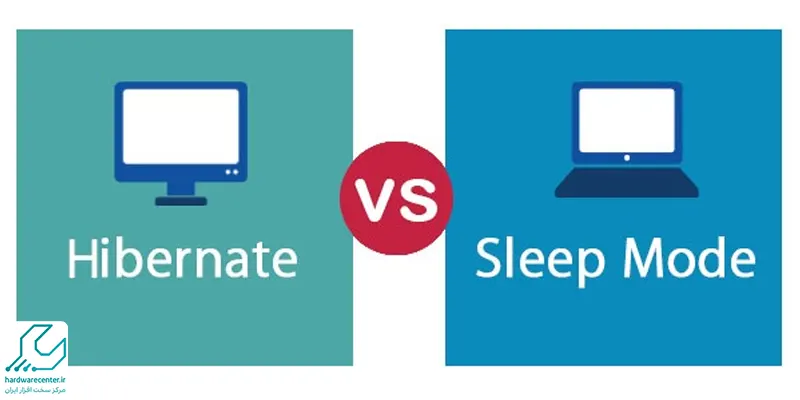
به جز استفاده از حالت هایبرنیت که شارژ کمتری مصرف می کند، ترفندهای افزایش طول عمر باتری نیز وجود دارند که با استفاده از آن ها می توانید، زمان مراجعه به مراکز تعمیر را عقب بیندازید.
روش فعال سازی hibernate در ویندوز های 8 تا 11
- برای پیدا کردن، گرد گیری و استفاده دوباره از این قابلیت کاربردی باید به Control Panel سر بزنید.
- داخل کادر جستجوی استارت یا کنترل پنل عبارت Power options را تایپ کنید.
- وارد بخشی شوید که با آیکون باتری نمایش داده می شود.
- در این قسمت روی عبارت Choose what the power buttons do کلیک کنید.
- حالا شمایید و پنل پاور منوی استارت! می توانید از سه ردیفی که مقابل شماست انتخاب کنید که وقتی دکمه خاموش یا حالت خواب را می زنید یا صفحه لپ تاپ را می بندید، کدام حالت اجرا شود.
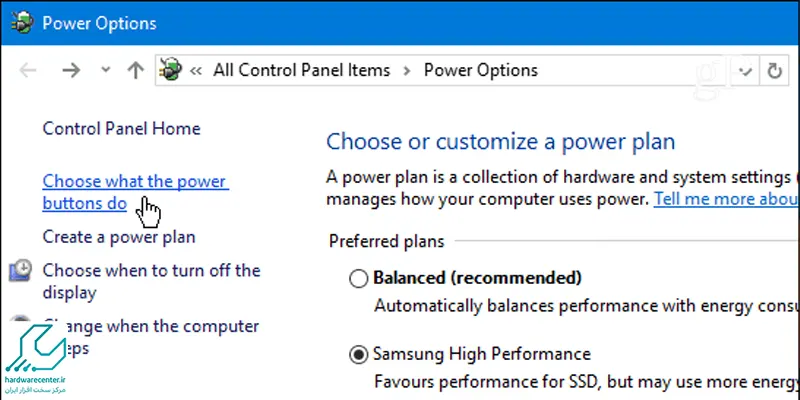
- توجه کنید فعال کردن قابلیت hibernate از این قسمت نیز ممکن است، اما یک راه آسان تر هم وجود دارد.
- اگر دقت کنید، در قسمت پایینی همان صفحه از تنظیمات چند گزینه وجود دارند که امکان تغییر دادن شان وجود ندارد.
- برای فعال کردن آن ها روی عبارت آبی رنگ change settings that are currently unavailable کلیک کنید.
- با این کار گزینه های پایینی نیز فعال می شوند و می توانید با تیک دار کردن گزینه دوم این لیست، فرایند فعال کردن قابلیت hibernate را به پایان برسانید.
- با انجام این کار شما قابلیت هایبرنیت را به پنل پاور منوی استارت اضافه کردید و هر زمان که مایل بودید می توانید از آن استفاده کنید.
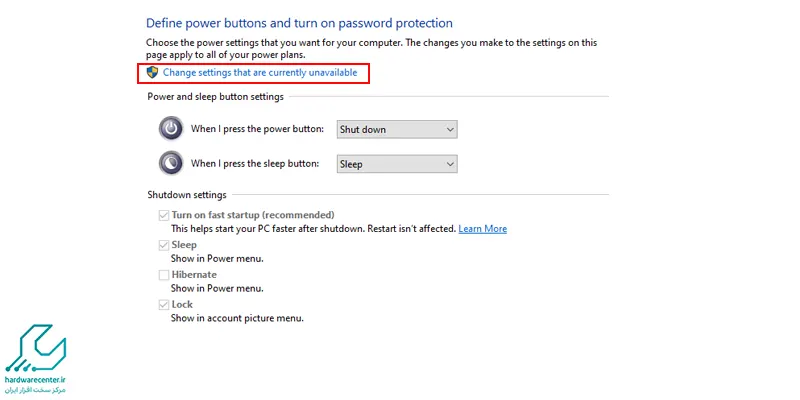
ترفندهای ویندوزی: تایپ صوتی در ویندوز 10
هایبرنیت ویندوز برای کاهش مصرف شارژ
در این مطلب بسیار کاربردی و ساده، روش فعال کردن قابلیت hibernate را توضیح دادیم. این قابلیت با باز نگه داشتن فایل های شما در هارد و کم کردن مصرف شارژ سیستم تا آخرین سطح، انرژی زیادی را حفظ می کند. قطعا اگر زیاد از شارژ باتری لپ تاپ خود استفاده می کنید، می دانید که این ویژگی چقدر حیاتی است.
خیلی عالی است اگر با به اشتراک گذاشتن تجربیات و اطلاعاتتان به دوستان دیگری که به این صفحه سر می زنند کمک کنید. همچنین در صورت نیاز به کسب اطلاعات بیشتر با کارشناسان نمایندگی تعمیر لپ تاپ تماس بگیرید.
فیلم حالت فعالسازی حالت هایبرنیت ویندوز
با تماشای ویدئوی زیر، می توانید مراحل انتخاب حالت هایبرنیت را به صورت گام به گام دنبال کنید.

